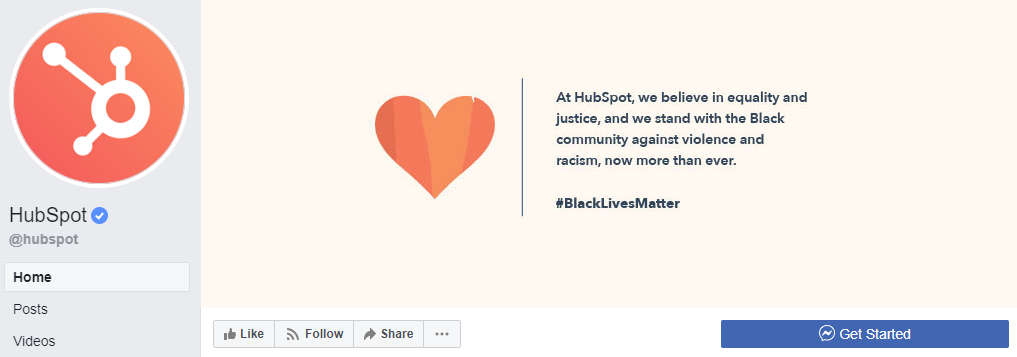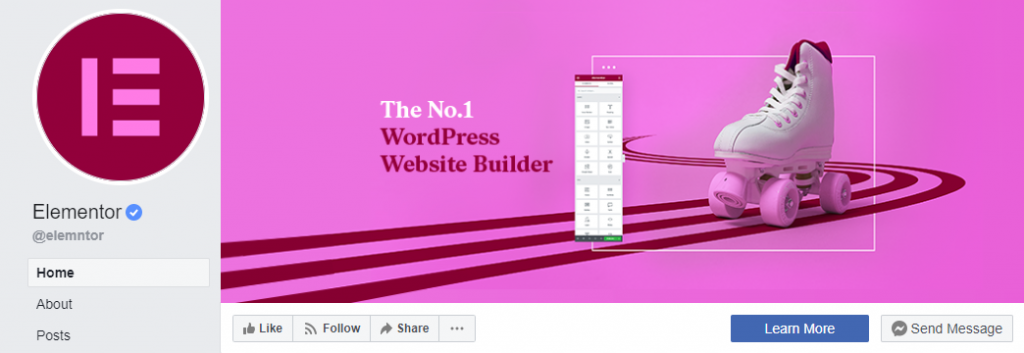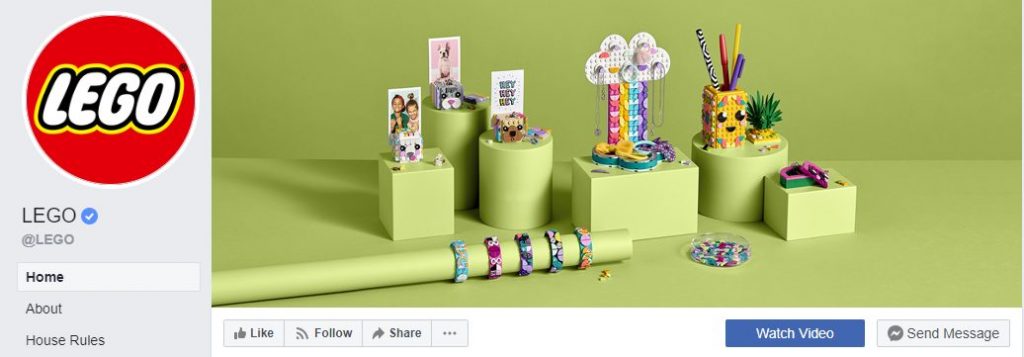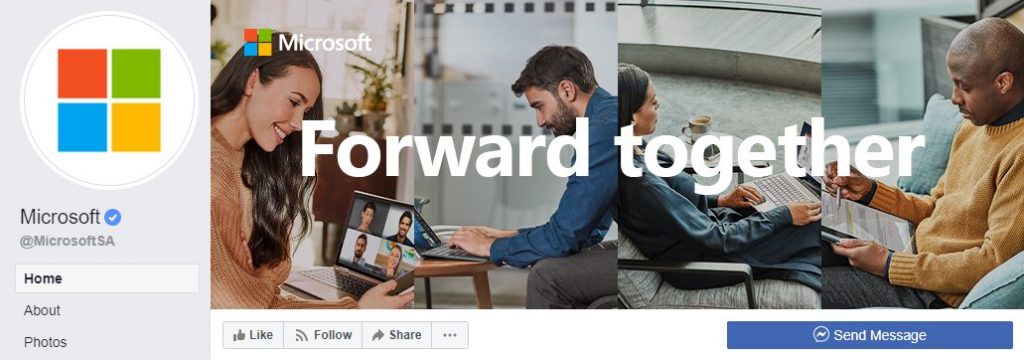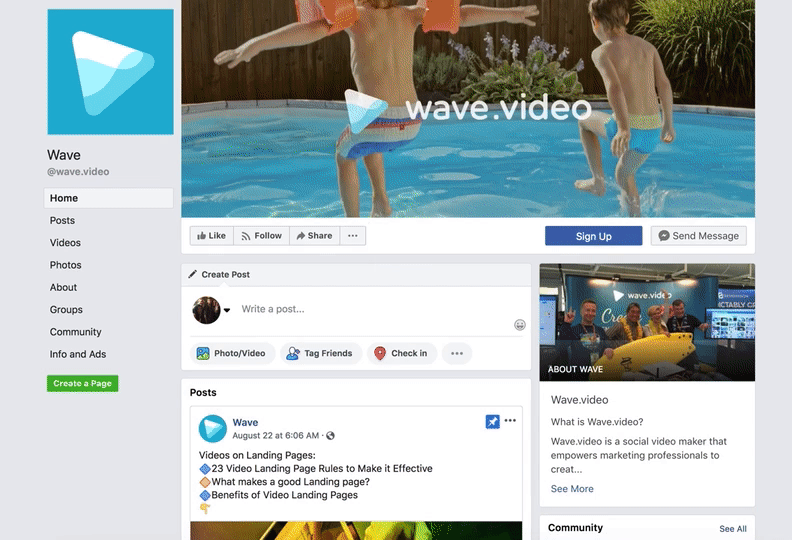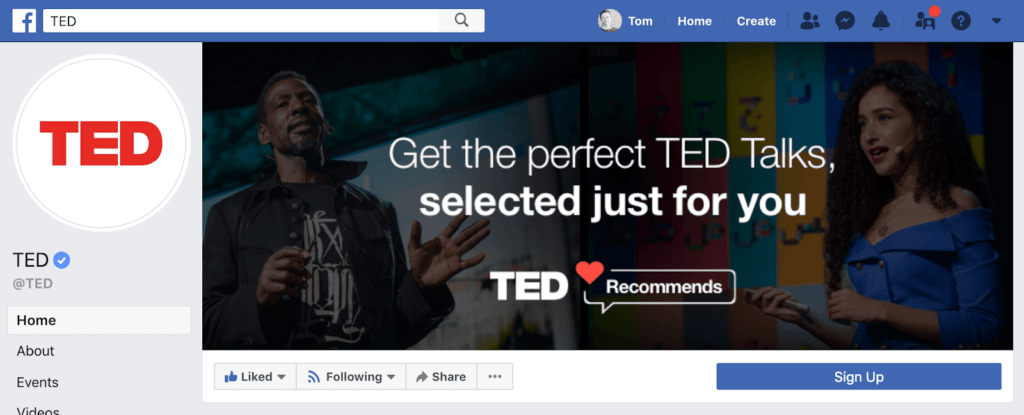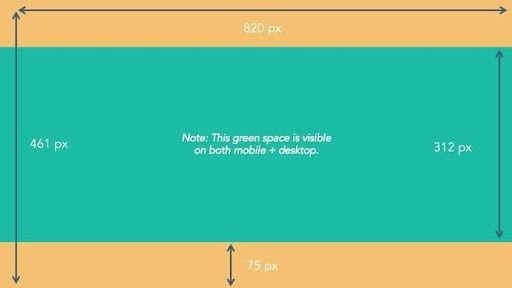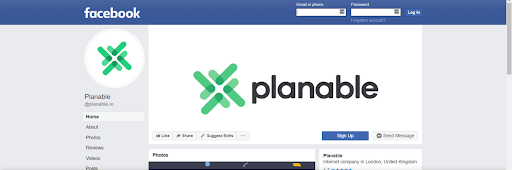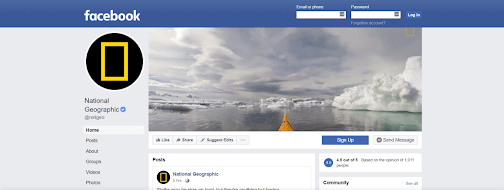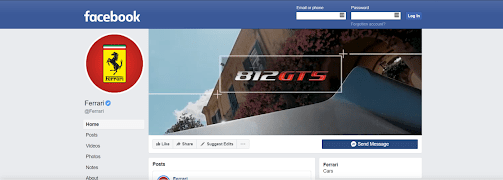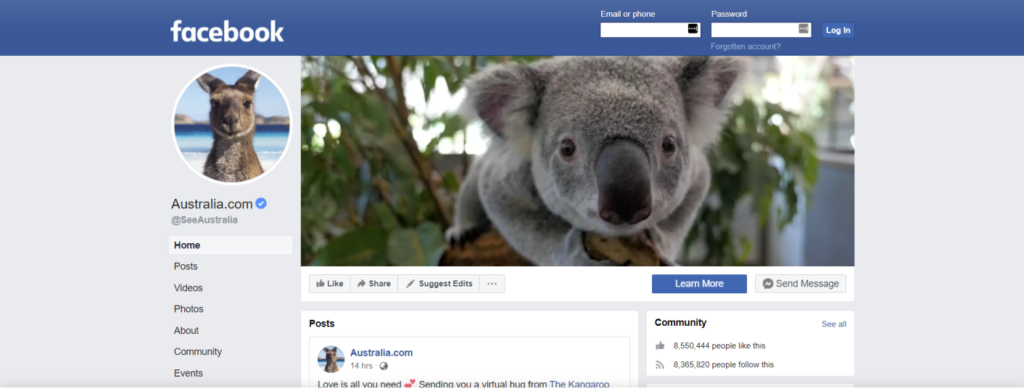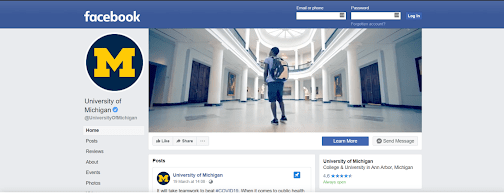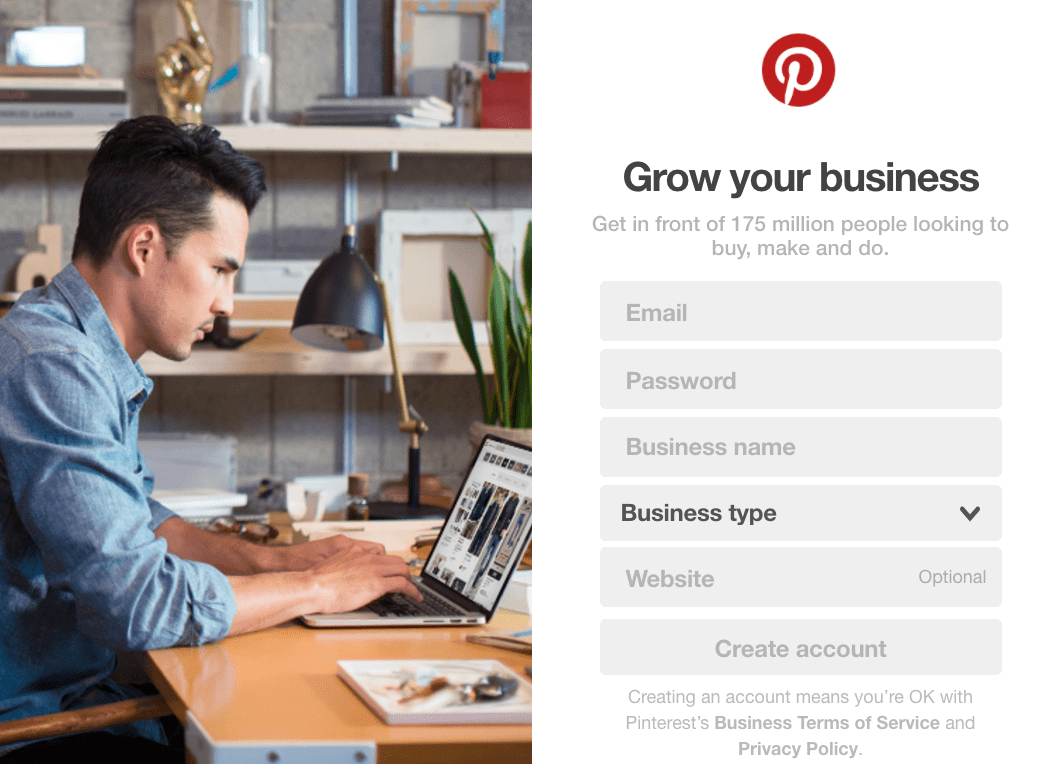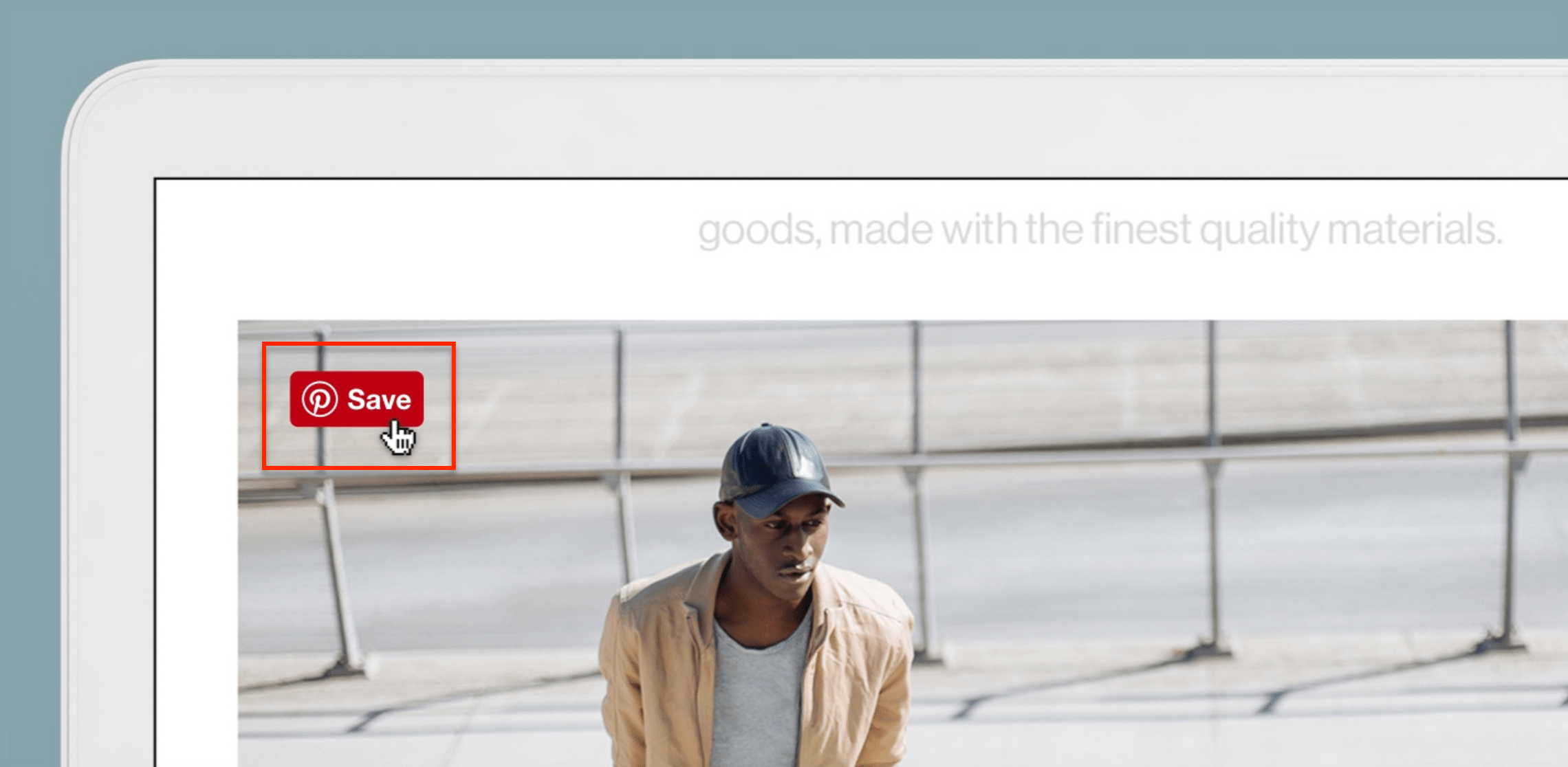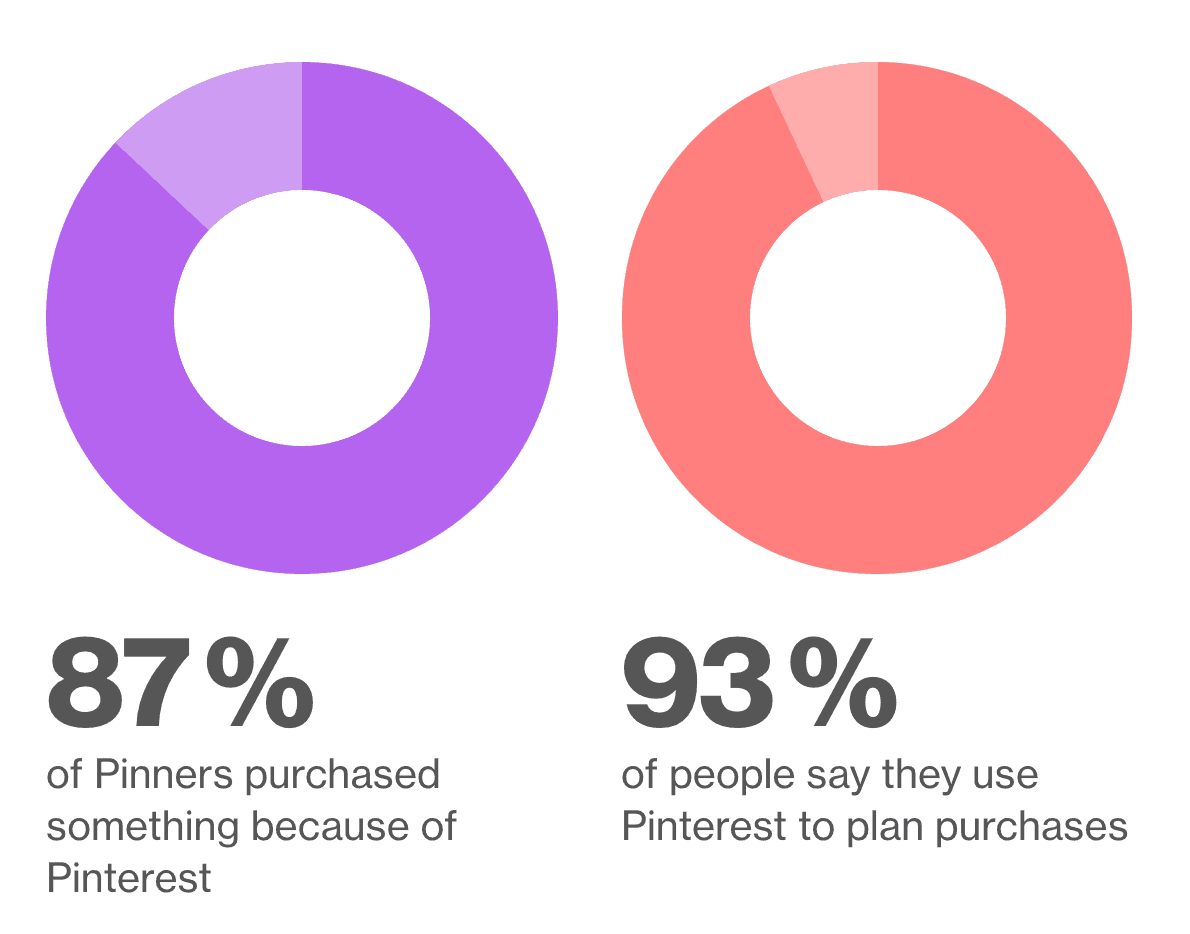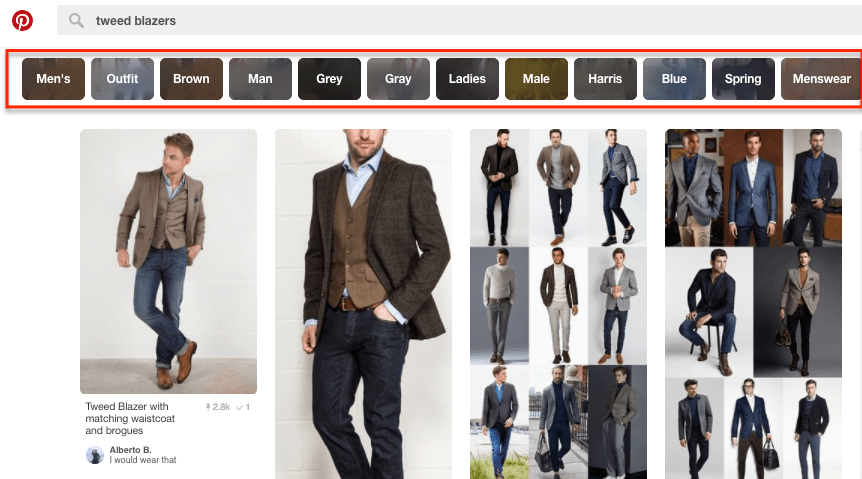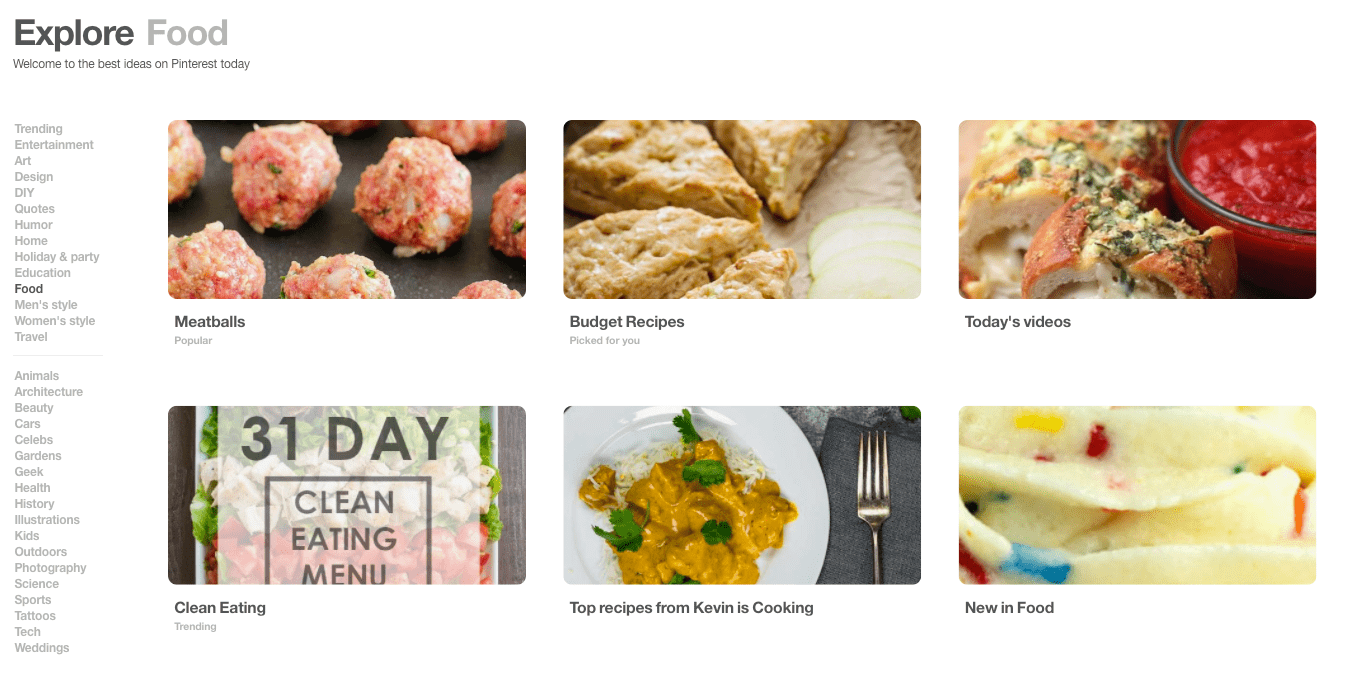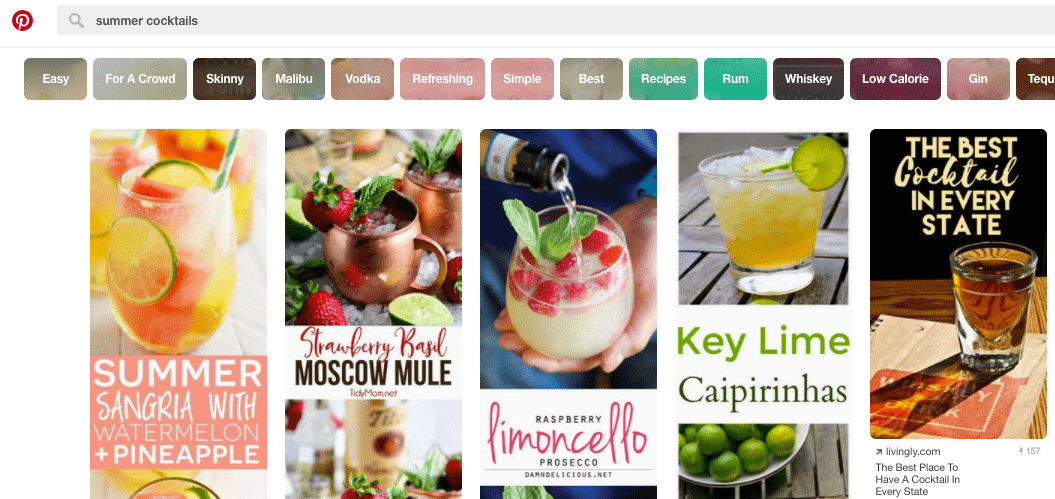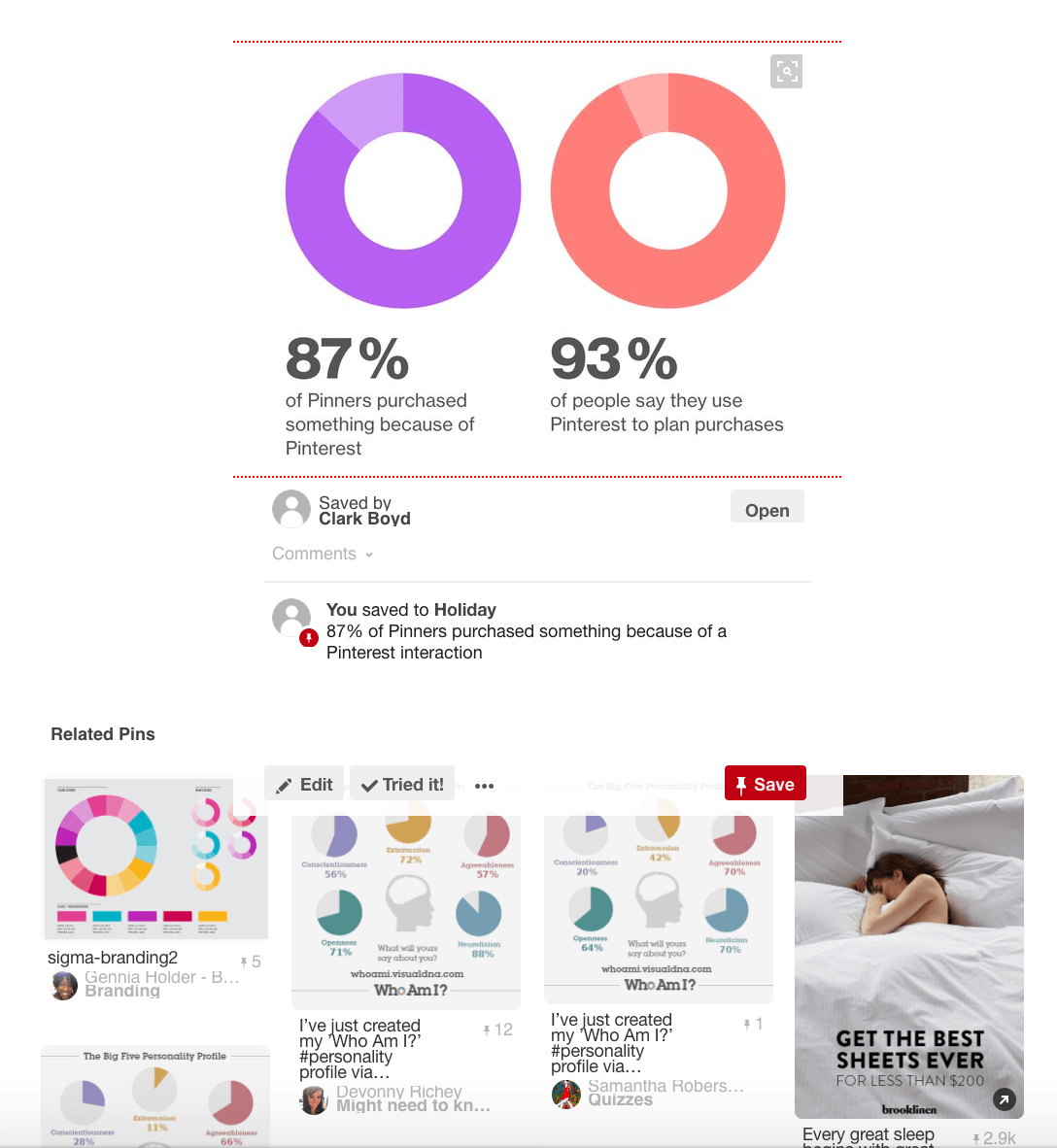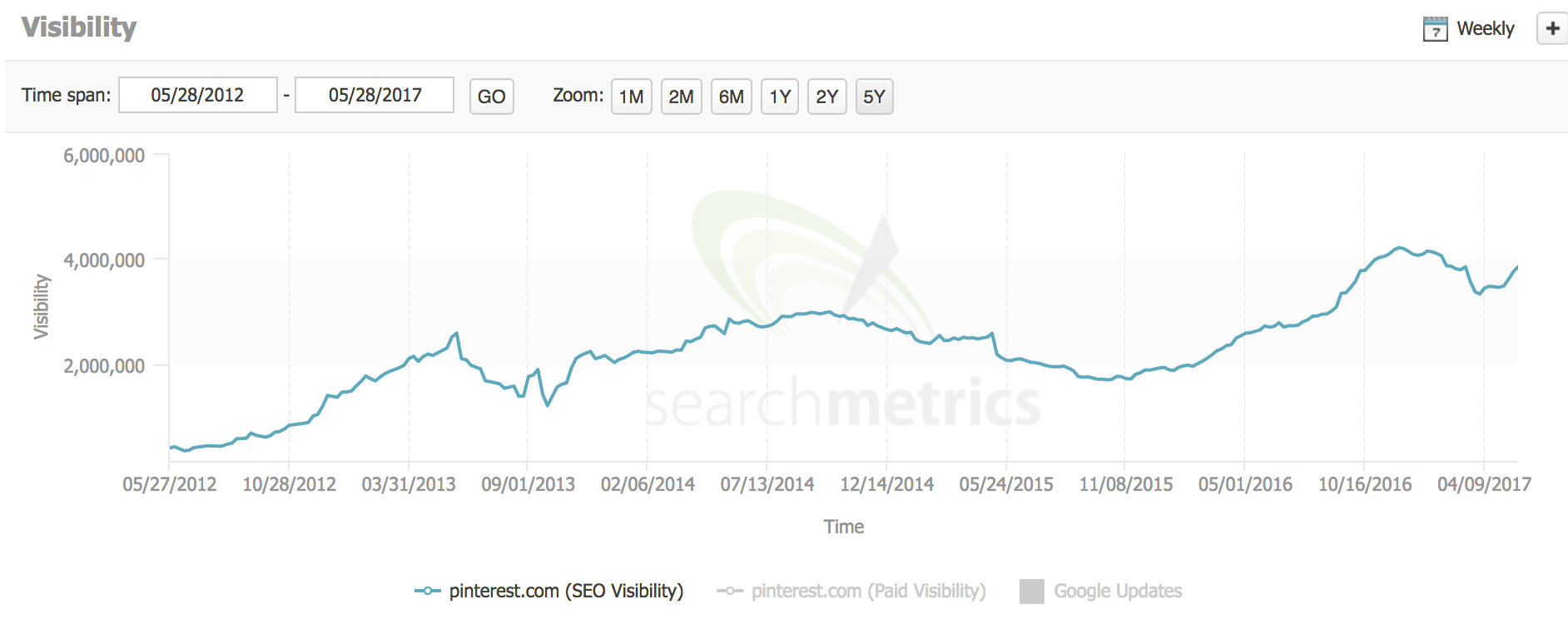O guia completo de design e tamanho da foto de capa do Facebook
Embora o tamanho da foto da capa do Facebook não pareça grande coisa, é. Como tudo o que sua marca produz online, nada menos do que uma presença otimizada pode prejudicar suas chances com os clientes ideais. Por outro lado, o design e as dimensões certas farão maravilhas pela sua marca. A foto de capa perfeita do Facebook dará à sua empresa uma aparência profissional, inspirará confiança, credibilidade e fará com que sua marca pareça totalmente acessível e simpática.
Embora não haja nenhum segredo para o tamanho das fotos de capa do Facebook, algo que este guia definitivamente inclui, o tamanho da foto de capa do Facebook faz parte de um tópico grande e importante: design. E o design pode ser complexo. Você precisa equilibrar os elementos certos em sua foto de capa do Facebook para garantir que você acerta os visitantes da mídia social.
Tamanhos de fotos de capa do Facebook
O tamanho da foto da capa do Facebook é de 820 pixels de largura e 312 pixels de altura para desktop. No celular, sua imagem aparecerá como um gráfico de 640 pixels de largura por 360 pixels de altura. Como você pode imaginar, se a imagem da sua área de trabalho for otimizada de forma imperfeita de acordo com os requisitos de tamanho da capa do Facebook, os usuários móveis verão tudo, menos uma imagem de aparência profissional.
Embora as dimensões acima sejam as dimensões perfeitas para o tamanho da capa do Facebook, o gigante da mídia social também oferece requisitos mínimos para ajudá-lo a apresentar a melhor foto de capa possível do Facebook. Os requisitos mínimos incluem um tamanho de 400 pixels por 150 pixels e que você use arquivos JPG sRGB com menos de 100 kB de tamanho
O Facebook também recomenda o uso de tipos de arquivo PNG para fotos de capa do Facebook que incluem imagens com um logotipo ou texto. Isso se deve à compactação automática que o Facebook executa para imagens de capa. Você também descobrirá que as cores que você escolher podem não renderizar claramente devido à compressão. Nossa recomendação é afastar-se das fotos de capa do Facebook com grandes áreas com cores brilhantes.
Como criar uma foto de capa incrível no Facebook
Criar a foto de capa perfeita do Facebook requer um pouco mais do que redimensionar uma cópia de imagem de estoque ou uma de seu último encontro empresarial. Na verdade, sua foto de capa do Facebook tem mais a ver com seu comprador ideal e o que ele deseja do que uma imagem que fala com você. Como todas as coisas relacionadas ao marketing, para divulgar sua marca e torná-la atraente para o seu público, você precisa criar algo que atenda às necessidades dele e ao que eles procuram em uma empresa ao buscar uma solução como a sua.
Para ajudar, criamos um guia rápido com conceitos básicos, mas poderosos, que você pode usar para criar sua foto de capa do Facebook. Você os achará inestimáveis, pois se baseiam em fundamentos de marketing e design atemporais, oferecendo tudo o que você precisa para causar impacto em seu público.
O que sua empresa representa?
Claro, pode soar como uma pergunta carregada, mas é importante. Os compradores são atraídos por marcas que compartilham valores semelhantes. E quando se trata de atrair seus clientes ideais, se você puder traçar uma linha clara de associação entre o que sua marca tem a oferecer como produto, os valores pelos quais ela vive e como ambos se encaixam perfeitamente no mundo do seu comprador, você ‘ re em algo.
Tire a foto da capa da HubSpot. Foi publicado em uma época em que o mundo estava sacudido pela violência racial e racismo. A HubSpot deu um passo ousado ao se alinhar com valores que mostram que tem coração e acredita na igualdade.
Faça suas cores se destacarem
Não há nada mais atraente do que ver o branding bem feito. As pessoas são atraídas por um design bonito, e a cor é uma parte importante da criação de fotos de capa atraentes no Facebook. Para fazer suas cores se destacarem, use o contraste de cores.
Aqui estão cinco opções de contraste de cor que você pode aplicar à sua foto de capa do Facebook:
- Cores complementares: cores em extremidades opostas do espectro de cores
- Divida cores complementares: uma cor combinada com duas cores complementares adjacentes
- Cores análogas: três cores lado a lado
- Cores da tríade: três cores igualmente separadas
- Cores tetrádicas ou duplas complementares: quatro cores igualmente separadas
Imagem: Life Hacker
Elementor mostra como análogo a cor e um toque de branco para fazer sua foto de capa se destacar.
Mostre seu produto
Embora as fotos de capa do Facebook representem sua marca, elas não precisam ser enfadonhas. Você pode apimentar as coisas compartilhando uma campanha ou promovendo seu produto. E recomendamos que você faça. As fotos de capa do Facebook oferecem uma quantidade considerável de imóveis gratuitos. Você pode usá-lo para mensagens poderosas sobre seus produtos, dando aos compradores uma visão mais detalhada de por que sua marca pode ser a melhor escolha.
Lego é um exemplo incrível. A marca de blocos de construção usa sua foto de capa do Facebook para mostrar sua nova linha de produtos de papelaria e vestidos. E se o seu fã de Lego está procurando algo divertido, ver esta imagem da capa do Facebook o deixará imediatamente animado com o que eles têm a oferecer.
Inspire seu público
Criar uma marca perfeita é apelar para as aspirações do seu público . Para que seu produto seja bem-sucedido, ele precisa ser posicionado em oposição ao ponto de dor do desafio que seu mercado-alvo experimenta. É por isso que a melhor marca ajuda os compradores a querer fazer e ser mais.
A foto de capa da Microsoft no Facebook é inspiradora. Em apenas duas palavras, você precisa ter a sensação de que o gigante da tecnologia quer capacitá-lo para atingir seu potencial máximo. Como? Tornando-se seu parceiro de tecnologia. O que a Microsoft fez está conectado a aspectos grandes e importantes da vida moderna. Primeiro, a necessidade de cada ser humano experimentar a autoatualização. Em segundo lugar, a importância da tecnologia e como ela impulsiona o progresso.
E esse é o tipo de mensagem poderosa que levou ao sucesso da Microsoft. Depois que você se torna um usuário do sistema operacional Microsoft, mudar para Linux ou Mac não é necessariamente algo que você faça de boa vontade. Na verdade, mesmo se você mudasse para essas marcas competitivas, há uma boa chance de você ainda querer usar o Office porque está acostumado com ele e faz sentido.
Use Video
Embora o Facebook tenha lançado os vídeos de capa do Facebook em 2018, você não estaria errado em pensar que poucas marcas adotaram o novo meio. A verdade é que a maioria das marcas ainda luta com o conceito de vídeo e integrando-o em uma estratégia de marketing de conteúdo mais ampla . O vídeo parece volumoso, complexo, e a ideia de criar algo único para sua foto de capa do Facebook pode parecer exagerada.
Mas não perca a oportunidade de usar os vídeos de capa do Facebook. O vídeo é poderoso. Mais profissionais de marketing estão usando hoje. Pesquisa da Wyzowl mostra que 85% das empresas usam o vídeo como ferramenta de marketing. Além do mais, 92% dizem que é um componente importante de sua estratégia de marketing. E com a quantidade de espaço que o Facebook graciosamente disponibiliza, você realmente pode divulgar sua marca.
Veja este exemplo de wave.video. Nele, eles mostram o que sua ferramenta de criação de vídeo é capaz. E se você estiver prestando atenção, poderá ver exatamente como as imagens em movimento são atraentes, outro grande motivo para experimentar o vídeo.
As especificações de vídeo de capa do Facebook são semelhantes ao padrão do Facebook para cobrir danos. Seu vídeo deve ter pelo menos 820 pixels por 460 pixels, mas você pode sair com uma resolução mínima de 820 pixels por 312 pixels. Embora possa parecer contra-intuitivo, dado o nosso conselho de acordo com as recomendações do Facebook, quando se trata de vídeos de capa do Facebook, você pode querer ultrapassar os limites.
Um bom vídeo tem tudo a ver com qualidade. Quanto mais nítida for sua imagem, melhor. Para obter a melhor aparência e comportamento para seu vídeo, o site de vídeos de ações Gallereplay recomenda estender suas dimensões para 1280 pixels por 720 pixels. Os formatos de arquivo de vídeo devem ser MP4 com vídeos formatados em paisagem e proporção de 16: 9. Embora os vídeos de capa do Facebook sejam atraentes, não se assuste ao fazer o upload do seu e ele não tocará com nenhum som ao visitar sua página. Esta é uma configuração padrão aplicada pelo Facebook. Acreditamos que tem a ver com a forma como as pessoas consomem conteúdo online. De acordo com o Digiday , até 85% das pessoas no Facebook assistem a vídeos sem som. Parece mais palatável.
Assim como nas fotos de capa do Facebook, aplique as mesmas dicas acima. Compartilhe o que sua marca representa, mostre seu produto e tenha como objetivo inspirar seu público. Lembre-se de que seu público está em busca de uma solução. Eles querem encontrar e usar produtos e serviços que agreguem valor às suas vidas. Se o seu vídeo pode comunicar um benefício direto e interagir com eles em um nível pessoal, o passo mais perto de conquistar um novo cliente.
Conclusão
As fotos de capa do Facebook são essenciais para todas as marcas. Dada a proeminência das mídias sociais e a importância de um meio para a descoberta de novos produtos e serviços, você não pode arriscar a oportunidade de não posicionar sua marca de forma competitiva. Mas para fazer isso, você precisa criar uma foto de capa ou vídeo de qualidade no Facebook, que ressoe com o seu público. Reserve um tempo para estabelecer quais valores essenciais você gostaria de comunicar, produtos e serviços que você pode apresentar e como você gostaria de inspirar seus compradores a atingirem seu potencial máximo.