Quer aproveitar ao máximo os novos recursos do Gerenciador de tags do Google? Confira quatro etapas simples para começar a usar o modo de visualização atualizado na plataforma.
O Gerenciador de tags do Google é uma ferramenta inestimável para profissionais de marketing digital.
Ele permite que você implante tags de rastreamento em todo o espectro de plataformas analíticas e de publicidade por meio de uma interface simples.
O Google anunciou recentemente uma revisão do modo de visualização no Gerenciador de tags do Google (GTM).
O modo de visualização é um recurso incrivelmente útil que permite determinar se as tags estão disparando corretamente e quais dados o GTM está captando antes de fazer qualquer alteração.
O modo de visualização anterior era exibido em um painel na parte inferior da janela e rastreava apenas as tags disparadas e as interações ocorridas na página em que você estava.
Depois de clicar em outra página, os dados no painel seriam redefinidos.
O novo modo de visualização é aberto em uma guia separada e rastreia tags e interações durante sua sessão no site, permitindo que você tenha uma visão geral mais abrangente.
Esta configuração parece mesclar os recursos anteriormente disponíveis na extensão do Chrome para o Assistente de tags no modo de visualização integrado
Neste artigo, abordarei uma visão geral do novo modo de visualização e como você pode aproveitar os recursos atualizados para avaliar suas configurações de marcação.
Table of Contents
Toggle1. Acessando o modo de visualização
Para acessar o modo de visualização, procure o botão Visualizar na seção superior direita da barra superior do GTM.

Clique neste botão e você verá uma opção para “Iniciar o Assistente de tags”.
Aqui, você pode inserir o URL que deseja visualizar.
Depois de clicar no botão Iniciar , você será direcionado para o site.
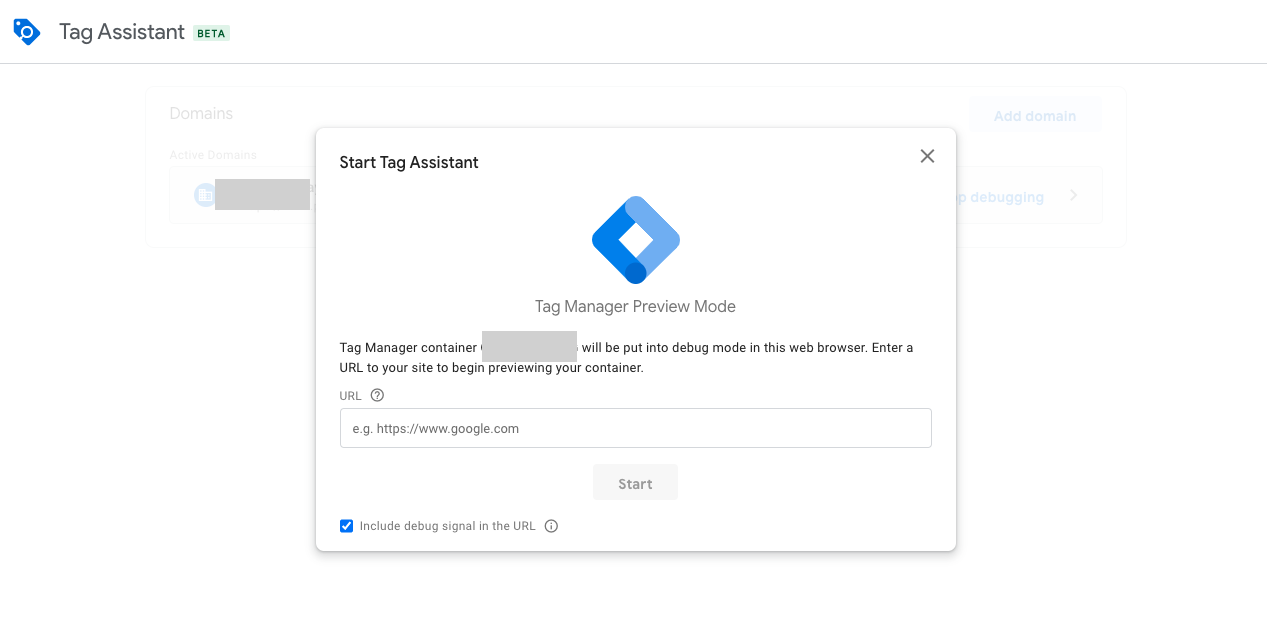
Observe que agora você verá duas novas guias separadas:
- Um para o Assistente de tags.
- Outro para o próprio site que você está visualizando.
Conforme você clica no site e conclui as ações, verá os detalhes de todas as tags que disparam, associadas a cada página, na guia Assistente de tags.
Você também notará uma pequena sobreposição no canto esquerdo inferior do site dizendo “Debugger Connected”; você pode clicar no X nesta caixa para encerrar o processo de visualização.

A barra lateral esquerda mostra cada página que você acessou (cada uma indicada por uma caixa colorida e uma seta suspensa à esquerda).
Você também verá eventos numerados na ordem em que ocorreram (Container Loaded, DOM Ready, Window Loaded, etc.).
Cada um deles denota um evento que o GTM monitora para disparar gatilhos e coletar dados.
Você pode clicar em cada evento para determinar:
- Quais tags foram disparadas quando.
- Quais variáveis foram associadas.
- Quais valores são mantidos na camada de dados.
- Quaisquer erros que ocorreram.
Você também pode clicar na seta ao lado de uma página para compactar / expandir os eventos associados para facilitar a visualização de sua sessão completa no site no contexto.
2. Examinando tags específicas
Se quiser ver mais detalhes sobre as tags disparadas, você pode clicar na tag na guia Assistente de tags.
Por exemplo, digamos que você queira verificar novamente sua tag de remarketing do Google Ads.
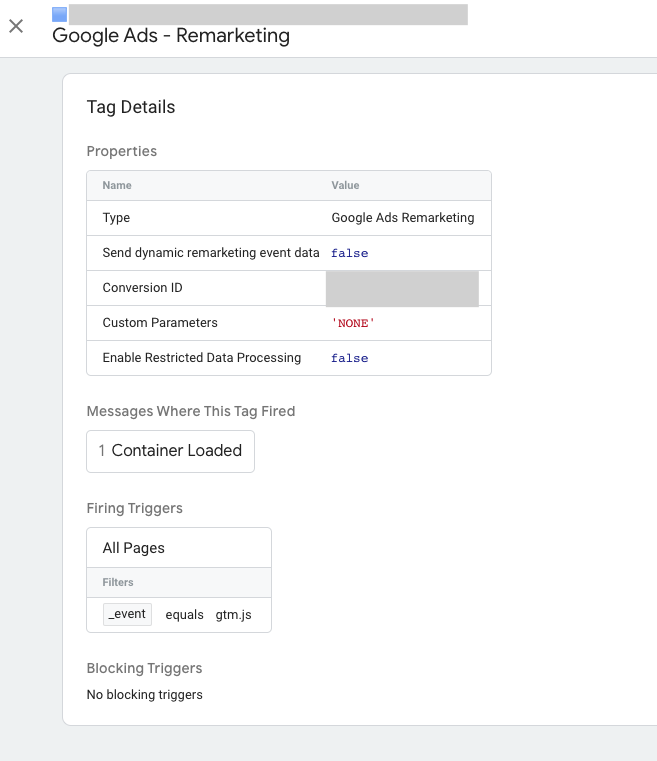
Se você clicar nele, verá os seguintes detalhes:
- Propriedades, incluindo o ID de conversão e campos para configurações adicionais relacionadas à tag.
- Onde a tag foi disparada (neste caso, quando o contêiner foi carregado).
- Quaisquer gatilhos de disparo associados à tag.
- O bloqueio dispara impedindo-o de disparar.
Se estiver usando uma tag que se correlaciona com variáveis específicas (marcadores de posição para valores), você pode ver aqueles listados nas seções Variáveis.
Por exemplo, você pode ter configurado o rastreamento de profundidade de rolagem para disparar eventos quando as pessoas alcançam determinados pontos na página.
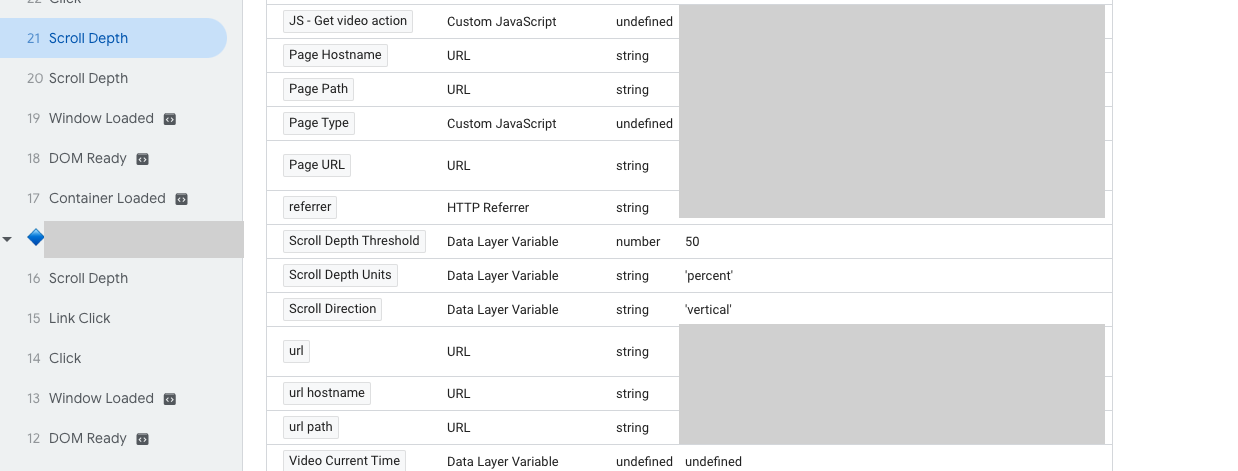
Você pode ver as variáveis associadas para cada evento “Scroll Depth”. Neste exemplo, você pode ver:
- Limiar de profundidade de rolagem = 50
- Unidades de profundidade de rolagem = porcentagem
- Direção de rolagem = vertical
Este critério significa que o evento está correlacionado com a rolagem do usuário verticalmente até o ponto de 50% na página.
A inspeção de variáveis pode ser uma área valiosa para verificar quando você está tentando configurar gatilhos com base em IDs / classes / etc. em seu site.
Essa prática pode determinar se um acionador está realmente vendo o elemento certo em seu site ao solucionar problemas de configuração.
Se você configurou eventos personalizados para disparar na camada de dados, pode verificar a guia Camada de dados para ver o que está atualmente em execução aqui.
Por fim, verifique a guia Erros para sinalizar quaisquer problemas que estão sendo sinalizados pelo GTM quando as tags não disparam corretamente.
3. Encerrando sua sessão de visualização
Se você já passou por várias páginas e deseja apenas limpar o que foi rastreado até agora para “começar do zero”, clique na lata de lixo no painel superior esquerdo ao lado de “Resumo”.
Esta ação limpará os dados de todas as tags disparadas até o momento; agora você pode ver todas as tags que serão disparadas à medida que você continuar clicando no site.
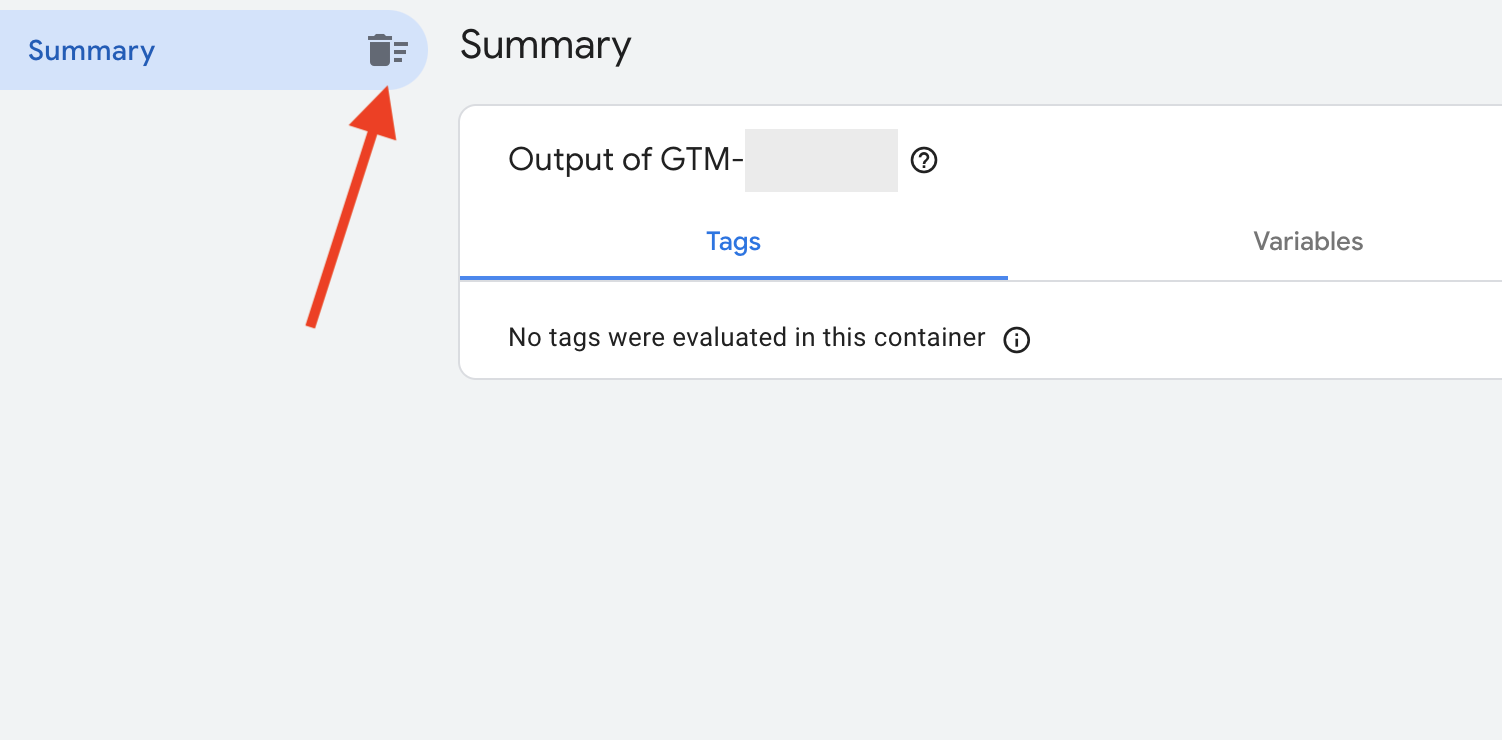
Quando estiver pronto para encerrar completamente a sessão de visualização, você pode fechar a tag do Assistente de tags ou clicar no X na sobreposição “Conexão do depurador” no site que está revisando.
4. Visualização de versões anteriores
Jogando com configurações diferentes em sua conta GTM para fazer com que uma tag seja disparada corretamente e deseja comparar uma versão mais antiga com uma nova?
Você pode selecionar uma versão anterior de seu contêiner GTM na guia Versões .
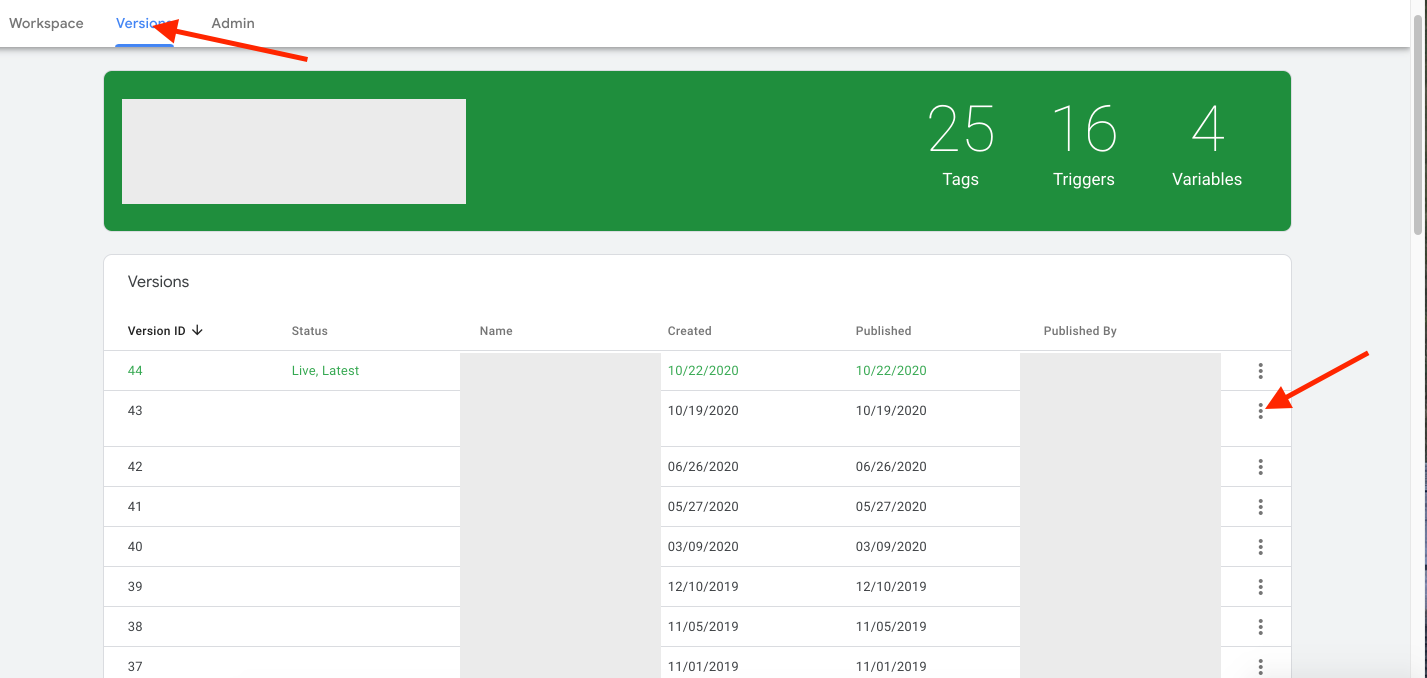
Clique nos três pontos ao lado da versão desejada e escolha Visualizar .
Você também pode selecionar Compartilhar visualização para enviar uma opção a outra pessoa para visualizar um link específico e a versão do contêiner GTM.
Comece a testar suas configurações GTM
Sempre que estiver configurando tags e acionadores no GTM, você deve testar antes de colocar suas alterações no ar para garantir que tudo está funcionando conforme o planejado.
As atualizações do modo de visualização do GTM permitem que os comerciantes avaliem mais facilmente como as tags são disparadas em uma sessão de várias páginas.
Você pode solucionar o motivo pelo qual as tags não estão funcionando observando os erros e as variáveis específicas que aparecem.
Se você é um usuário GTM e não faz o login há um tempo, reserve um momento para verificar o modo de visualização atualizado.
Se você for um novo usuário do GTM, comece a fazer do modo de visualização parte do seu processo!




