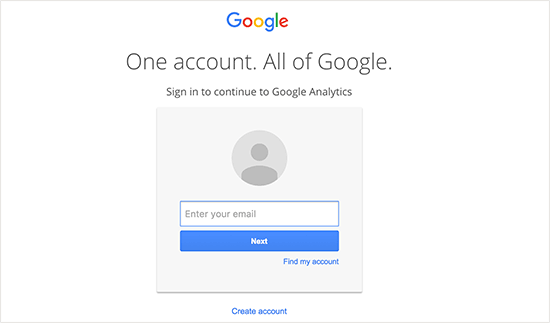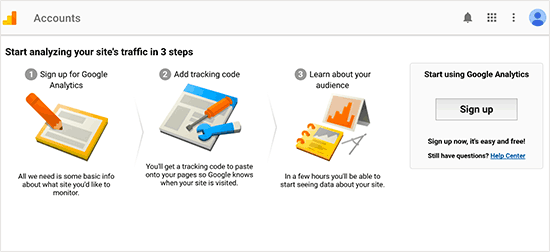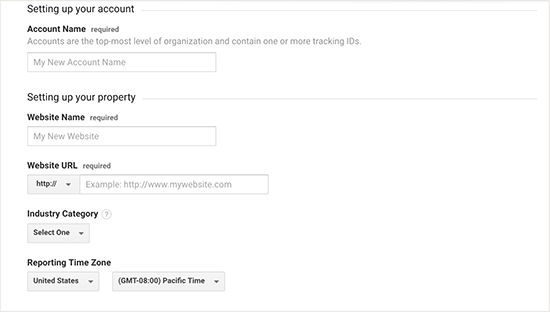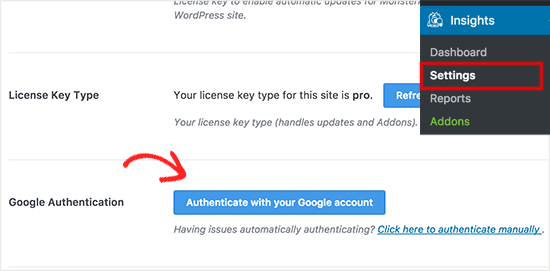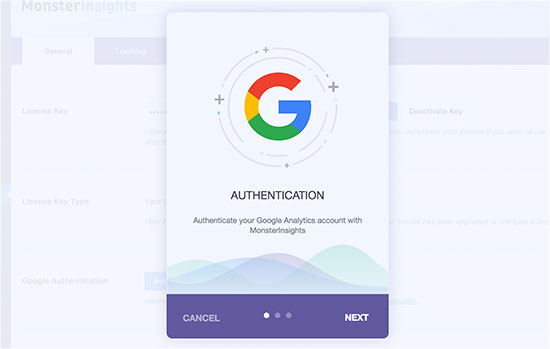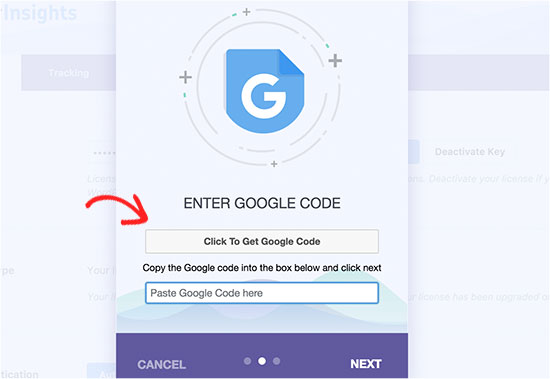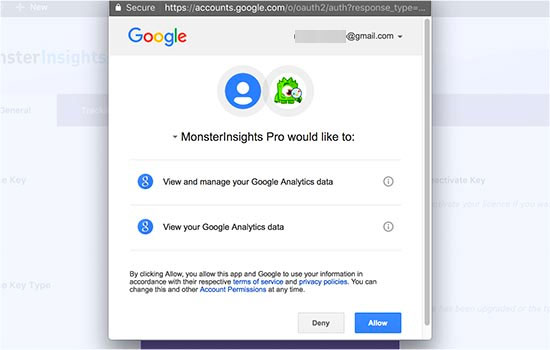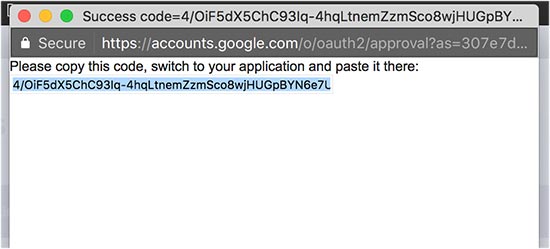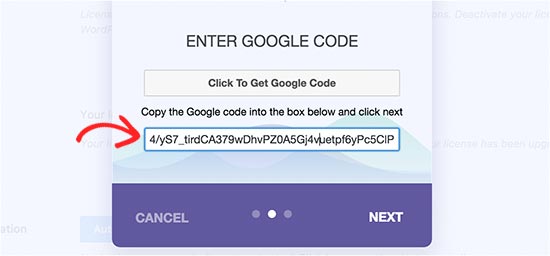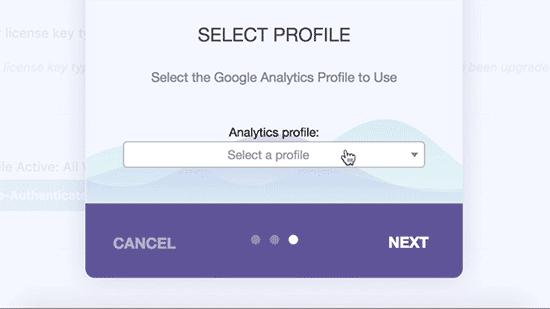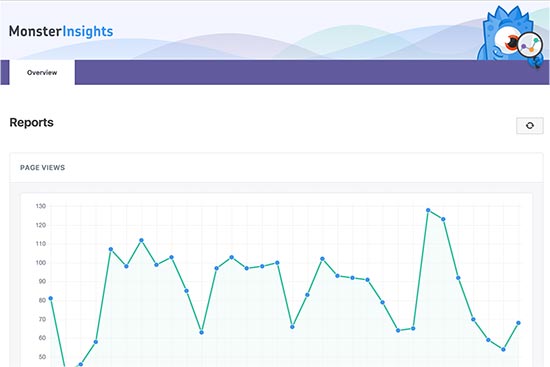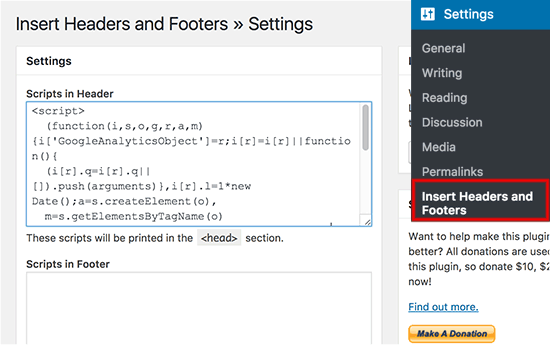Como instalar o Google Analytics no WordPress para iniciantes
Deseja instalar o Google Analytics no WordPress?
Saber como o seu público interage com o seu site é crucial para o seu sucesso. A melhor maneira de conhecer seu público é através de suas estatísticas de tráfego, e isso é o que o Google Analytics oferece GRATUITAMENTE.
Neste artigo, compartilharemos por que o Google Analytics é importante e como você pode instalar o Google Analytics no seu blog WordPress (passo a passo).

Link para o curso: expertdigital.net/curso-de-google-analytics/
Por que o Google Analytics é importante para Blogueiros?
Uma vez que você inicia um blog, seu objetivo #1 é obter mais tráfego e assinantes.
O Google Analytics ajuda você a tomar decisões orientadas por dados, mostrando as estatísticas que importam.
Você pode ver:
Quem visita seu site?
Esta parte da análise responde qual é a localização geográfica do seu público, o navegador que o usuário utilizou para visitar seu site e muitas outras informações importantes, tais como: resolução de tela, suporte a JavaScript, suporte a Flash, idioma e muito mais.
Estes dados são extremamente úteis e podem ajudar de várias formas. Ao obter um design personalizado, você pode usar os dados do usuário para garantir que seu site seja compatível com seu público.
Se a maioria dos seus usuários não tiver suporte para Flash, então você deve evitar adicionar elementos de flash em seu site. Se a maioria dos seus usuários estiver em 1280 resoluções de tela, então certifique-se de que seu design é compatível com essa resolução ou menor.
Se quiser conhecer mais sobre marketing, clique no link abaixo e conheça nossa escola de marketing digital.

Link para o curso – expertdigital.net/curso-de-wordpress/
O que as pessoas fazem quando estão no seu site?
Você pode rastrear onde o usuário está indo em seu site, quanto tempo eles permanecem em seu site e qual é a taxa de rejeição (a porcentagem de usuários sai do seu site na primeira visita).
Ao usar essas informações, você pode diminuir a taxa de rejeição e aumentar suas visualizações de página.
Quando as pessoas visitam seu site?
Ao olhar para as horas mais quentes do dia para o seu site, você pode escolher o momento em que você publica sua postagem.
Se esse fuso horário não for compatível com o seu, você pode agendar sua postagem para atender a essa hora.
Como as pessoas encontram seu site?
Esta seção da análise mostra de onde veio o usuário (por exemplo: motores de busca, links diretos, links de referência de outro site).
Também mostra qual a porcentagem de seus visitantes que vem de cada uma dessas fontes. A análise do Google fornece a quebra de cada uma dessas categorias. Se for a categoria do motor de pesquisa, então, você mostra qual motor de busca obteve o maior tráfego, Google, Yahoo, Bing etc.
A repartição das fontes de referência mostra quais sites você precisa trabalhar com o máximo. Se a sua principal fonte de referência for o Facebook, então você precisa ter conteúdo exclusivo do Facebook para tornar sua audiência do Twitter se sentir especial.
Se a sua principal fonte de referência for um site externo, então você pode querer considerar ter uma parceria com esse site (troca de postagem convidado ou outra coisa).
Como as pessoas interagem com seu conteúdo?
A análise do Google mostra como seus usuários interagem com o conteúdo do seu site. Isso mostra que porcentagem do usuário clicou em qual link no seu site e muito mais.
Você pode executar testes de divisão A / B criando experiências de conteúdo no Google Analytics para entender o que funciona melhor para atingir seus objetivos.
Ao ver a interatividade do usuário, você pode trabalhar seu conteúdo em torno de seus usuários. Ao ver as respostas às perguntas acima, você pode se concentrar nas estratégias que funcionam para o seu site e eliminar as estratégias que não funcionam.
Simplificando, elimine o trabalho de adivinhação e o foco em estatísticas que importam, para que você possa tomar decisões de dados orientadas.
Vídeo tutorial
Como se inscrever com o Google Analytics
Passo 1: primeiro você precisa criar uma conta do Google Analytics. Para fazer isso, visite a Página de registro do Google Analytics .
Você verá uma tela como aquela abaixo. Se você já possui uma conta do Google ou do Gmail, então você pode usar isso para fazer login. Se você não possui uma conta do Gmail, então você teria que criar uma conta para você.
Passo 2: Depois de fazer o login com sua conta do Gmail, você será solicitado a uma tela como aquela abaixo. É aqui que você vai se inscrever para análise do Google com sua conta do Gmail.
Passo 3: na próxima tela, você terá a opção de escolher entre um site ou aplicativo móvel. Certifique-se de selecionar o site.
Depois disso, você precisa digitar o nome da conta (será o nome do perfil do Google Analytics para este site), o nome do site, a URL do site, o país e o fuso horário.
Depois de inserir esta informação, clique no botão Get Tracking ID. Você receberá os termos e serviços do Google Analytics ao qual você deve concordar, então clique no botão Aceito.
Etapa 4: agora você receberá seu código de acompanhamento do Google Analytics. Você pode copiar este código de rastreamento porque você precisará inseri-lo no seu site WordPress, dependendo do método que você usa abaixo.
Sugerimos deixar a guia do navegador de análise aberta, pois talvez seja necessário revisitá-la, depois de ter instalado o código em seu site do WordPress.
Agora que você configurou uma conta do Google Analytics, dê uma olhada em como instalar o Google Analytics no WordPress.
Como instalar o Google Analytics no WordPress
Existem várias maneiras de configurar o Google Analytics no WordPress. Vamos mostrar-lhe três métodos diferentes, onde a primeira opção é a mais fácil e a última sendo a mais difícil.
Você pode escolher aquele que melhor se adapte às suas necessidades.
1. Google Analytics para WordPress por MonsterInsights
MonsterInsights é o plugin Google Analytics mais popular para o WordPress. Mais de 1 milhão de sites usam isso, incluindo os gostos de Bloomberg, PlayStation, Zillow e muito mais.
É o mais fácil e, de longe, a melhor maneira de adicionar o Google Analytics ao WordPress (para todos os usuários iniciantes e especialistas).
MonsterInsights possui uma versão gratuita e a versão Pro.
Neste tutorial, usaremos a versão gratuita do MonsterInsights.
Você pode usar a versão MonsterInsights Pro se desejar recursos mais avançados, como acompanhamento de comércio eletrônico, rastreamento de anúncios, rastreamento de autores, etc. O processo de configurá-los é o mesmo.
Vamos começar.
A primeira coisa que você precisa fazer é instalar e ativar o plugin MonsterInsights.
Após a ativação, o plugin adicionará um novo item de menu rotulado como ‘Insights’ no menu de administração do WordPress. Você precisa visitar Insights » Configurações para configurar as configurações do plugin.
Nesta tela, você precisa clicar no botão ‘Autenticar com sua Conta do Google’ para conectar o Google Analytics com seu site do WordPress.
Isso exibirá um popup onde você poderá autenticar com sua Conta do Google.
Clique em ‘Avançar’ para continuar.
Agora você precisa clicar no botão “Clique para obter o código do Google”.
Isso exibirá outro pop-up com a mensagem ‘MonsterInsights gostaria de acessar seus dados do Google Analytics’.
Clique no botão ‘Permitir’ para continuar.
O popup de autenticação agora mostrará uma linha de código que você precisa copiar.
Em seguida, você precisa inserir esse código no popup MonsterInsights e depois clicar em ‘Avançar’ para continuar.
O último passo é selecionar o perfil que deseja acompanhar. Você precisa selecionar seu site aqui e depois clicar no próximo botão para continuar.
É tudo o que você instalou com sucesso e configurou o Google Analytics em seu site WordPress.
Lembre-se, levará o Google Analytics algum dia antes de mostrar suas estatísticas.
A melhor parte do MonsterInsights é que você pode visualizar seu relatório do Google Analytics dentro do painel de controle do WordPress. Basta visitar a página Insights » Relatórios para verificar uma visão geral rápida dos seus dados analíticos.
Você também pode ir na guia Rastreamento para personalizar as configurações de rastreamento de acordo com suas necessidades:
Nota: MonsterInsights era anteriormente conhecido como Google Analytics para WordPress pela Yoast. O fundador da WPBeginner, Syed Balkhi, adquiriu o plugin em 2016 e marcou o nome para MonsterInsights.
2. Inserir cabeçalho e rodapé plugin
Este método não é tão bom quanto o MonsterInsights porque você não poderá fazer a configuração de rastreamento avançado e você não poderá visualizar os dados do Google Analytics em seu painel do WordPress.
Primeiro, você precisa instalar e ativar o plugin Inserir cabeçalhos e rodapés.
Após a ativação, você precisa visitar a página Configurações »Inserir cabeçalhos e rodapés . Aqui você precisa colar o código do Google Analytics que você copiou na etapa 4 na seção de cabeçalho.
Não esqueça de clicar no botão Salvar alterações para armazenar suas configurações.
3. Instale o Google Analytics no Tema do WordPress
Este método é apenas para usuários avançados que estão familiarizados com o código. É pouco confiável porque seu código desaparecerá se você mudar ou atualizar o tema. Nós quase nunca recomendamos usar esse método.
Adicionar código no arquivo header.php
Simplesmente edite o arquivo header.php no seu tema do WordPress e cole o código que você copiou na etapa 4 logo após a tag <body>.
Não se esqueça de salvar suas alterações e fazer o upload do arquivo de volta para o servidor.
Adicionar via Arquivo de Funções
Você também pode adicionar o código de acompanhamento do Google Analytics ao arquivo de funções do WordPress . Em seguida, ele adicionará código automaticamente a cada página no seu site WordPress.
Você precisará adicionar este código ao arquivo functions.php do seu tema .
1 |
<?php |
2 |
add_action('wp_head', 'wpb_add_googleanalytics'); |
3 |
function wpb_add_googleanalytics() { ?> |
4 |
5 |
// Paste your Google Analytics code from Step 4 here |
6 |
7 |
<?php } ?> |
Visualizando relatórios no site do Google Analytics
O Google Analytics é capaz de mostrar um tesouro de dados coletados de suas estatísticas. Você pode visualizar esses dados visitando o painel do Google Analytics e clicando na guia de relatórios.
Você verá os relatórios incorporados do Google Analytics na coluna da esquerda. Cada seção é dividida em guias diferentes e clicando em uma aba expandirá para mostrar mais opções.
- A guia público exibe relatórios para ajudá-lo a entender seus usuários.
- Os relatórios de aquisição exploram de onde seus usuários vieram.
- Os relatórios de comportamento resumem o que seus usuários fazem depois que eles chegam no seu site.
- Relatórios de conversão mostram o quão bem você está fazendo contra seus objetivos .
Esperamos que este artigo o ajude a aprender como instalar o Google Analytics no WordPress.