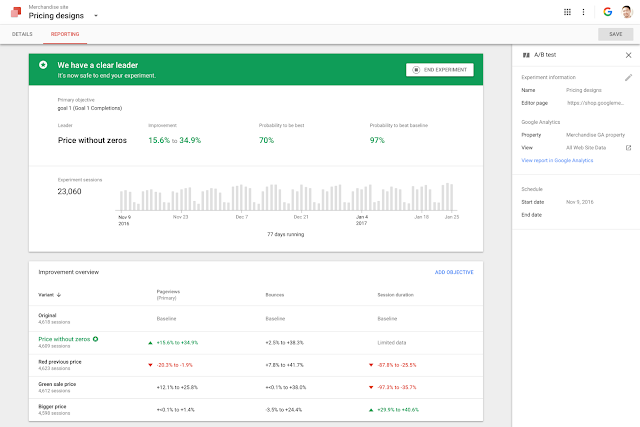Adivinha?
O Google trouxe seus recursos consideráveis para a mesa e agora oferece sua própria plataforma de testes A/B.
É chamado Google Optimize e é uma das ferramentas mais poderosas do mercado.
Aqui está um instantâneo das razões pelas quais você quer dar uma olhada no Google Optimize:
- Teste A/B sem um desenvolvedor!
- Integração automática com o Google Analytics
- Capaz de implementar usando o Gerenciador de tags do Google (se desejar)
- Recursos avançados de segmentação
- Editor visual incorporado
Para completar, esta nova ferramenta é GRATUITA para 99% de você.
NOTA: Existe uma versão paga chamada “Otimizar 360” que faz parte da suíte do Google Analytics 360, mas que traz uma marca de preço de US $ 150.000 por ano e é tipicamente para rastreamento de nível corporativo e teste dividido.
Hoje, estou compartilhando o guia para iniciantes de 4 passos para o Google Optimize e como você pode começar a usá-lo imediatamente …

Link para o curso: expertdigital.net/curso-de-google-optimize/
Etapa 1: crie sua conta de otimização do Google
O primeiro passo é o mais fácil.
Dirija-se a http://optimize.google.com e faça login usando sua Conta do Google.
Uma vez lá, você verá uma tela que se parece com isto:
Clique no botão azul “Criar conta” para iniciar o processo de configuração da sua conta.
NOTA: Enquanto você não precisa dar ao Google todas essas permissões, normalmente recomendamos que você faça. Isso ajudará a dar feedback do Google sobre como você está usando o produto para que eles possam torná-lo ainda melhor.
Depois de clicar no botão azul “Próximo” , você será solicitado a criar um “Recipiente”.
Você armazenará todas as suas experiências sob este recipiente e recomendo nomear cada recipiente após o site que você está testando.
No meu caso, estou usando “www.measurementmarketing.io” uma vez que estaremos configurando nossos testes para este site e queremos que todos eles “contivessem” no mesmo local.
Você então clicará no botão azul “Criar” para acessar uma tela semelhante a esta:
Agora estamos prontos para criar nossa primeira experiência!
Mas primeiro, um passo importante muito importante (embora opcional) …
Passo 2: vincule sua nova conta do Google Optimize ao seu Google Analytics
Por que isso é opcional?
Simples.
Porque nem todos querem usar o Google Analytics. Felizmente, não é um passo necessário, então, se você entrar neste grupo, você ainda pode usar o Google Optimize .
Se você é um usuário do Google Analytics, no entanto, você quer conectá-lo à sua nova conta Google Optimize. Uma vez que você fizer isso, o Optimize enviará automaticamente uma cópia dos seus resultados de teste divididos diretamente no seu Google Analytics (você os verá nos relatórios “Experimentos” do Google Analytics).
Com esses resultados no Google Analytics, você pode segmentar por fonte de tráfego, criar públicos-alvo de redirecionamento personalizados e muito mais.
Breve história, se você pode vincular suas contas … você deveria.
Felizmente, relacionar suas contas é bastante direto …
E então, uma vez que você selecionou a Propriedade do Google Analytics e a Vista em que deseja que os dados fluam, clique em “Link” para concluir o processo . Quão fácil é isso?
Com suas contas vinculadas, você pode encontrar uma mensagem que se pareça com isto:
O “snippet” é apenas um pedaço de código que você pode copiar e colar em seu site para que o Google Optimize possa fazer seu trabalho e ajudá-lo a executar todos esses testes divididos.
É muito simples de fazer, então sugerimos que você escolha a opção “OBTENHA SNIPPET” e siga as instruções para obter o trecho de contêiner Google Optimize em seu site.
NOTA: Se, como eu, você é uma fã do Gerenciador de tags do Google, há uma tag incorporada que você pode disparar para implantar o fragmento de conteúdo Google Optimize. Você pode aprender mais sobre isso aqui .
Com tudo pronto para ir, é hora de criar nossa primeira experiência!
Passo 3: Como criar sua primeira experiência
Pronto? Vamos!
Depois de clicar no botão “Criar Experiência”, você verá uma tela como esta:
Como você pode ver, você tem algumas decisões a fazer aqui.
O primeiro é o nome do seu teste. Neste exemplo, escolhemos “Headline Test”.
Em seguida, você precisará dizer ao Google Optimize qual URL em que o teste está sendo executado. No nosso caso, é o URL do nosso produto de associação.
Finalmente, decida qual tipo de experiência você vai criar:
- Teste A / B: são os mais fáceis de configurar e usar o editor incorporado do Google Optimize. Eles são perfeitos para testes simples (como testar manchetes) e eles não exigem um desenvolvedor.
- Teste Multivariante: Este é um teste mais avançado, e você só deve pensar em usar esses testes se você tiver uma enorme quantidade de tráfego.
- Teste de redirecionamento: esse é o que você escolhe se você estiver testando páginas completamente diferentes construídas em URLs diferentes.
Por este exemplo, eu estou escolhendo “A / B Test” desde que estou testando algo simples (uma manchete) e me dará a chance de mostrar o Google Optimize Visual Editor!
Assim que você clicar no botão azul “Criar”,você será descartado no modo “rascunho” onde você pode definir os detalhes do seu teste.
Comecemos por criar nossa variante (aquilo que realmente queremos testar).
Etapa 4: crie sua variante
Para este exemplo, queremos testar uma manchete. Então, nosso primeiro passo é criar uma variante que tenha o novo título.
Aqui é onde você clicará …
Google Optimize então nos pede para nomear nossa nova variante. Uma vez que estamos testando uma manchete mais orientado para a curiosidade, é o que chamaremos de nome.
Uma vez que criamos nossa variação, queremos clicar duas vezes nela para editá-la no Google Optimize Visual Editor.
O Visual Editor é um dos maiores benefícios do uso do Optimize. É bastante flexível e você pode fazer uma tonelada de mudanças sem ter que trazer seu desenvolvedor com alguns cliques simples.
No geral, parece algo assim:
Observe como ele traz a página que vamos editar?
A partir daqui, precisamos clicar nas peças que queremos mudar e ajustá-las …
Há um monte de recursos que esse editor possui, incluindo a capacidade de visualizar suas páginas usando diferentes dispositivos. Dessa forma, você pode certificar-se de que seus testes se vejam ótimos … mesmo em um dispositivo móvel!
Uma vez que você editou a variação e está feliz com as mudanças que você estará testando, é hora de determinar seu (s) objetivo (s) e anote sua hipótese .
Neste exemplo, o objetivo é melhorar a “duração da sessão”, mas você pode facilmente fazer isso “Melhorar Opt-ins” ou “Novas Vendas de Widget”, desde que você tenha definido como objetivo em seu Google Analytics.
NOTA: Qualquer objetivo que você configurou no Google Analytics pode ser usado como otimizar “Objetivo”.
Uma vez que seus objetivos são definidos, é hora de ajustar a “segmentação”.
Como você pode ver na imagem acima, você pode ajustar a porcentagem de seus visitantes que serão expostos a este teste e qual a porcentagem desses visitantes expostos a essa variação.
Mas fica muito melhor.
Nesta imagem, você vê que definimos nosso teste para apenas combinar os visitantes que vêem nossa página de vendas, mas pedimos ao Google Optimize que filtre mais os visitantes para mostrar apenas o teste para aqueles que estão usando um dispositivo móvel e estão em Austin.
Muito bacana, hein?
A segmentação do Google Optimize é realmente incrível e vale a pena passar alguns minutos com. É incrível o quão específico você pode obter.
Uma vez feito isso, basta clicar em “Iniciar Experiência” …
… e parabéns! Seu primeiro teste está VIVO!
A partir daqui, é uma questão de trânsito. Verificando os resultados de seus testes é bastante direto e pode ser encontrado aqui …
Eles mostrarão qual variação está ganhando (ou perdendo) contra o controle original.
Aproveite esta nova ferramenta do Google! Otimizar tem uma pequena curva de aprendizado (como todas as novas ferramentas) e é uma adição poderosa ao seu kit de ferramentas de marketing.
Fonte: Digital Marketer