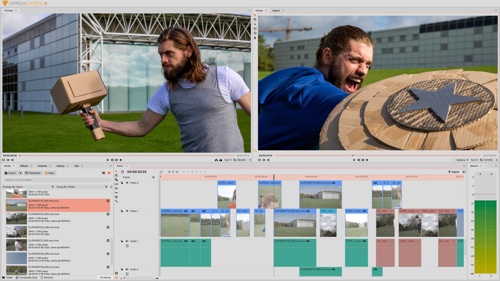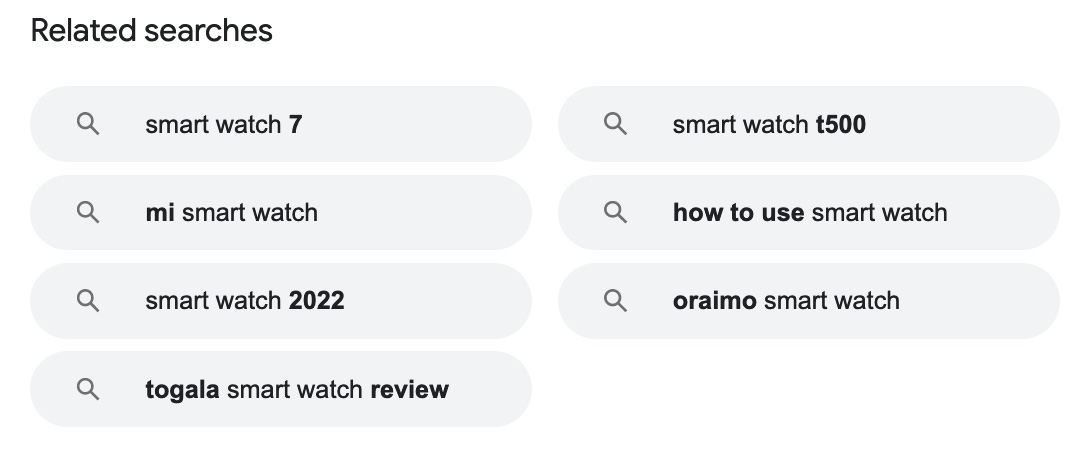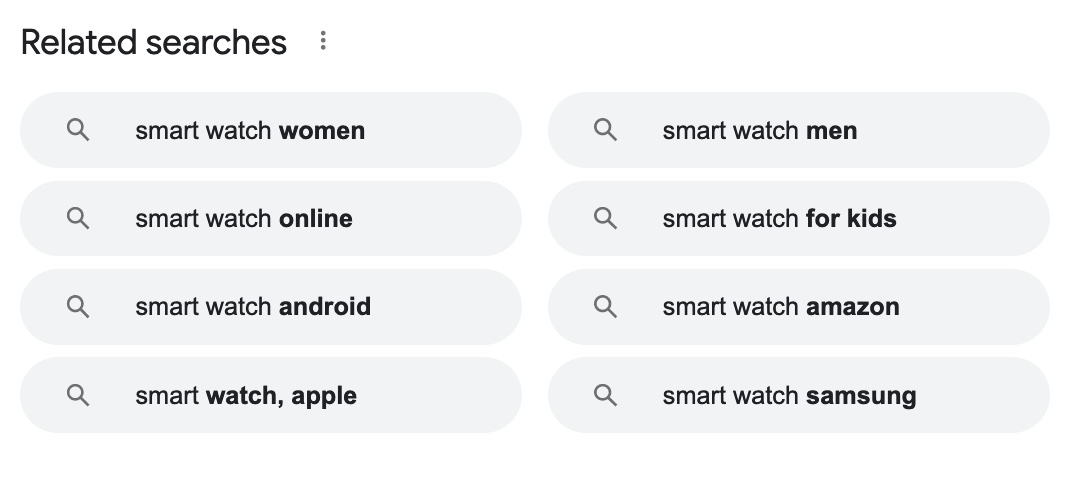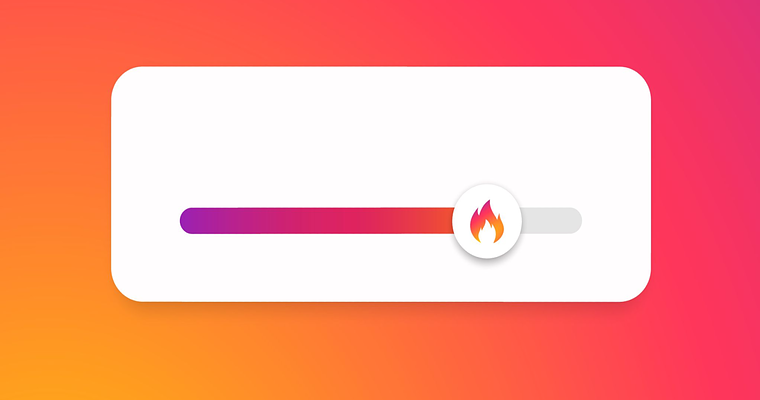13 editores de vídeo gratuitos do básico ao avançado
O software certo pode ajudar a criar vídeos, clipes ou anúncios de produtos atraentes para compartilhar no YouTube, Facebook, Instagram ou em qualquer outro lugar. Muitos editores de vídeo gratuitos oferecem recursos básicos e fáceis de usar, bem como ferramentas e efeitos avançados para qualidade profissional.
Aqui está uma lista de editores de vídeo online gratuitos para Windows e Macs – suítes de software e aplicativos baseados na web. A maioria dessas ferramentas também oferece versões premium.
Lightworks
Lightworks
O Lightworks é uma plataforma avançada para edição não linear de várias faixas, com muitos recursos. Use correção de cores primária e secundária, desfoques, foscos e máscaras, incluindo mais de 100 predefinições de efeito incorporadas. Compartilhe mídia, compartimentos e edições em tempo real com controle total sobre o acesso. Edite ao importar material em lote ou renderizar efeitos de terceiros. Visualize vídeos em tempo real. O Lightworks oferece uma versão de licença gratuita com todas as ferramentas; no entanto, os formatos de saída são limitados. Disponível para Windows, Linux, macOS. Preço: Gratuito. O Lightworks Pro custa US$ 24,99 por mês.
—
HitFilm Express
HitFilm Express
HitFilm Express é um aplicativo de edição de vídeo gratuito com mais de 400 efeitos e predefinições exclusivos. Os recursos incluem criação ilimitada de linha de tempo de vídeo e áudio, edição de vídeo com rastreamento de movimento, aprimoramentos de tomadas compostas para animar tomadas separadas juntas, estabilizador automático, aparador adaptável, agrupamento de atributos e uma variedade de transições. Salve estilos com predefinições de configuração de cores para recriar rapidamente no próximo projeto. Limpe suas filmagens de tela verde com o chroma key com qualidade de transmissão. Disponível para Windows ou macOS. Preço: Gratuito. As versões Pro começam em US$ 493,20.
—
Da Vinci Resolve
Da Vinci Resolve
O DaVinci Resolve é um conjunto avançado para edição, correção de cores, efeitos visuais, gráficos em movimento e pós-produção de áudio. Use a edição de arrastar e soltar para criar uma história e mover as fotos rapidamente. Um mecanismo de reprodução de alto desempenho economiza tempo ao editar e aparar. Recursos adicionais incluem ferramentas integradas para efeitos picture-in-picture, resincronização, estabilização, zoom dinâmico e reconhecimento facial para criar caixas automaticamente. Disponível para Windows, Linux, macOS. Preço: Gratuito. A versão de estúdio custa US$ 269.
—
Shotcut
Shotcut
Shotcut é um editor de vídeo gratuito e de código aberto. Ele foi originalmente projetado para Linux e depois expandido para Windows e Mac. Portanto, sua interface é atípica para editores de várias faixas. No entanto, possui operações de corte, cópia e colagem fáceis de usar. O Shotcut suporta uma ampla variedade de formatos, incluindo FFmpeg, ProRes, DNxHD e 4K. Ele possui edição nativa de linha de tempo, Blackmagic Design SDI e HDMI para monitoramento de entrada e visualização, uma grande variedade de filtros e efeitos para conteúdo de vídeo e áudio, tutoriais para iniciar e dominar recursos e muito mais. Disponível para Windows, Linux, macOS. Preço: Gratuito.
—
Editor de vídeo VSDC
Editor de vídeo VSDC
O VSDC Video Editor é um conjunto de ferramentas para editar vídeo, melhorar o áudio, gravar dublagens, capturar uma tela de desktop e muito mais. Aplique a trajetória de movimento de qualquer objeto a um título de texto, máscara ou imagem. Sincronize efeitos de vídeo, trabalhe com formas de onda de áudio e aplique máscaras. Aplique chroma key multicolorido para isolar e remover qualquer cor de fundo. A versão Pro vem com configurações e ferramentas avançadas, como estabilização de vídeo e aceleração de hardware. Disponível para Windows, Linux, macOS. Preço: Gratuito. O profissional custa US$ 19,99.
—
OpenShot
OpenShot
O OpenShot é um editor de vídeo multiplataforma com uma interface fácil de usar para iniciantes. Adicione quantas camadas forem necessárias para marcas d’água, vídeos de fundo, faixas de áudio e muito mais. Fade, deslize, salte e anime qualquer coisa em seu projeto de vídeo. Remova o fundo do seu vídeo, inverta as cores, ajuste o brilho e muito mais. Renderize belos títulos e efeitos animados tridimensionais, como neve, reflexos de lente e texto voador. Disponível para Windows, Linux, macOS. Preço: Gratuito.
—
VideoPad
VideoPad
O VideoPad é simples e fácil de usar para iniciantes, com edição de arrastar e soltar e mais de 50 efeitos visuais. Crie animações de título e texto, use chroma key para produção de tela verde e aplique efeitos de áudio. O VideoPad oferece uma ampla variedade de transições, como crossfade, fade para preto ou branco, dissolução e zoom. Disponível para macOS e Windows. Preço: Gratuito.
—
Criador de filmes 10
Criador de filmes 10
O Movie Maker 10 da Microsoft cria filmes a partir de videoclipes, imagens e músicas. Ele fornece funções básicas, como junção de vídeo e adição de música de fundo e legendas de texto, a recursos mais avançados, como filtro de imagem, efeitos de transição e efeitos de pan-tilt-zoom. A versão Pro desbloqueia saída completa de alta definição e efeitos avançados. Disponível apenas para Windows. Preço: Gratuito. A versão Pro custa US$ 14,99.
—
iMovie
iMovie
O iMovie é o editor de vídeo padrão da Apple. Escolha seus clipes e adicione títulos, músicas e efeitos. Adicione fotos e vídeos a projetos, corte clipes com o dedo, adicione transições perfeitas e diminua o áudio. Escolha entre 13 filtros de vídeo criativos ou adicione efeitos especiais, como efeitos de imagem em imagem e tela dividida. Comece a cortar um projeto no seu iPhone e use o AirDrop ou o iCloud para transferi-lo para o seu iPad sem fio. O iMovie suporta vídeo 4K para filmes com qualidade de cinema. Disponível para macOS, iOS. Preço: Gratuito.
—
Liquidificador
Liquidificador
O Blender é uma suíte de criação gratuita e de código aberto. Ele suporta todo o pipeline 3D: modelagem, rigging, animação, simulação, renderização, composição e rastreamento de movimento, criação de jogos e edição de vídeo. O Blender vem com um editor de sequência de vídeo integrado para ações básicas, como cortes e emendas de vídeo e tarefas mais complexas, como mascaramento de vídeo ou gradação de cores. Disponível para Windows, Linux, macOS. Preço: Gratuito.
—
Clipchamp
Clipchamp
O Clipchamp oferece um editor de vídeo online gratuito, compressor, conversor e
gravador de webcam. Edite clipes diretamente no navegador sem precisar fazer upload. Apare e corte, divida e combine, inverta e espelhe, gire, corte e equilibre cores. Adicione áudio, imagens, texto, planos de fundo, filtros e transições. Navegue por uma biblioteca de modelos de vídeo personalizáveis — para YouTube , Instagram ou suas próprias promoções. O criador de anúncios em vídeo do Facebook é rápido e fácil. Preço: Basic é gratuito para exportações de 480p em definição padrão. Os planos premium começam em $ 9 por mês.
—
WeVideo
WeVideo
WeVideo é um editor online para capturar, criar, visualizar e compartilhar vídeos com resolução de até 4K. Adicione recursos como tela verde para uma aparência de grande orçamento sem custo ou dificuldade. Obtenha uso ilimitado de 1 milhão de peças de mídia de estoque, incluindo vídeos, imagens e faixas de música. Edite em qualquer lugar com aplicativos móveis para dispositivos Android e iOS. Preço: O plano gratuito permite 5 minutos por mês. Os planos pagos começam em $ 4,99 por mês.
—
Criador de filmes on-line
Criador de filmes on-line
Movie Maker Online é um editor de vídeo online gratuito sem software para baixar ou instalar. Ele oferece uma seleção de ferramentas e efeitos básicos de edição, incluindo aparar, mesclar, girar, espelhar, reverter, transições, texto e plano de fundo. Acesse uma coleção de imagens e músicas gratuitas para aprimorar seu vídeo. Preço: Gratuito.