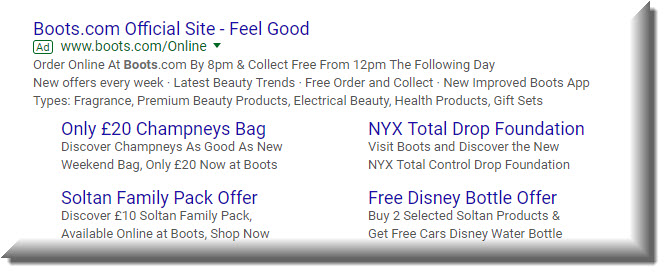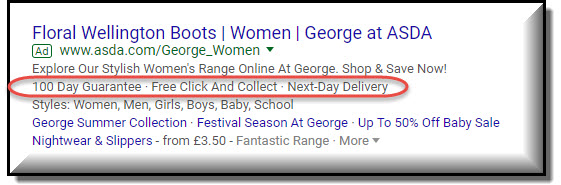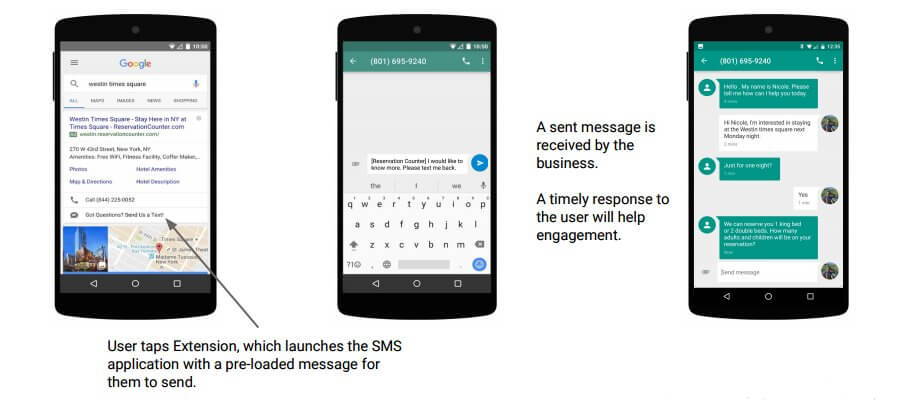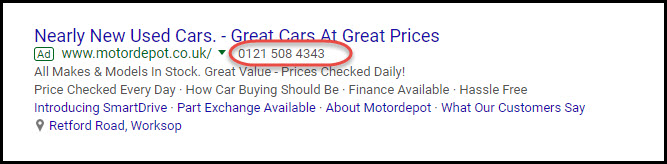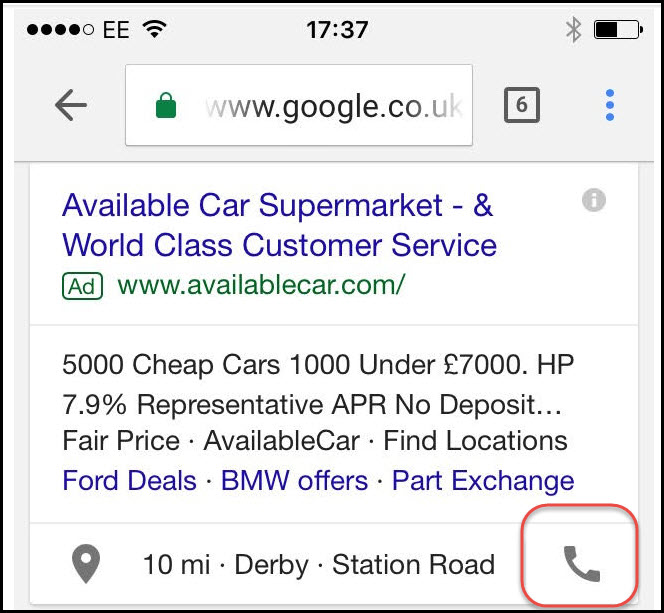5 frases proibidas que você absolutamente deve evitar no seu anúncio no Facebook
Se você ainda não ouviu ou teve essa experiência, o Facebook está reprimindo a cópia de anúncios de empresas de todo o mundo. Agora, pequenas empresas e empreendedores, em particular, precisam pisar levemente com anúncios que podem parecer excessivamente direcionados ou enganosos de alguma forma, já que a plataforma começou a rejeitar anúncios a uma taxa muito maior do que nunca.
De fato, os anúncios rejeitados são um dos maiores desafios que vemos com nossos clientes na agência de marketing do Facebook que eu fundei. As razões pelas quais isso acontece se aplicam amplamente – a treinadores de relacionamento, terapeutas, conselheiros, institutos e campanhas de promoção de livros que estão sendo reprovados pelo site. Aqui está um exemplo de como pode ser uma não aprovação:
Explicação: O que acontece se você vir uma mensagem como esta? Você receberá uma bandeira na sua conta do Facebook e seus anúncios não poderão ser exibidos até que você os corrija. Receba muitos desses avisos e o Facebook poderá encerrar completamente sua conta de publicidade. (Existem soluções alternativas nesse caso, mas é melhor não entrar nessa situação em primeiro lugar.)

Evitar esses problemas geralmente é tão simples quanto seguir os conselhos abaixo. Lembre-se: o conselho não se aplicará igualmente a todos. Algumas contas – como as que têm mais histórico de publicidade – podem se safar com mais. De fato, você verá muitos deles em seu feed de notícias. Mas muitas contas estão tendo dificuldades para aprovar seus anúncios. O problema geralmente se resume a uma dessas cinco frases proibidas
1. “Você é uma mãe ocupada, sem tempo para fazer refeições saudáveis para sua família?”
O que o FB não gosta: anúncios que falam muito diretamente com espectadores ou pontos problemáticos. O Facebook chama esses atributos pessoais.
Assim como o algoritmo do Google sabe quando você usa palavras-chave para aumentar sua página nos resultados da pesquisa, o algoritmo do Facebook sabe quando você está usando muito o idioma “você” ou “seu” para chamar diretamente os espectadores on-line. Embora algumas instâncias de “você” ou “seu” sejam aceitáveis, temos e-mails dos representantes do Facebook dizendo que, se seus anúncios estiverem com problemas, é melhor omitir “você” e “seu”.
Lembre-se: o Facebook deseja que seus anúncios se misturem ao feed de notícias e não pareçam muito diferentes de uma postagem que você veria de um amigo.
A solução: use histórias, depoimentos ou suas próprias experiências ou resultados pessoais. Para evitar que seus anúncios sejam reprovados, remova o máximo possível de ocorrências de “você” e “seu”. O anúncio acima pode se beneficiar de um re-trabalho fácil na cópia: “O jantar está pronto! Entrega de refeições para famílias ocupadas em movimento. ”
2. “PARE O QUE VOCÊ ESTÁ FAZENDO E CLIQUE AQUI !!!”
O que o Facebook não gosta: Uso muito frequente de todas as letras maiúsculas ou muitos pontos de exclamação !!!! (de fato, o uso excessivo de pontuação às vezes é sinalizado pelo Facebook em Gramática e linguagem profana.
Lembre-se: você não deseja “gritar” com clientes em potencial. Essa é a impressão que todos os bonés dão, produzindo a reação oposta ao que você espera alcançar.
A solução: use maiúsculas com moderação e apenas para enfatizar palavras realmente importantes e evite o erro de novato de usar muitos pontos de exclamação para expressar seu ponto de vista. Mas e se você realmente quiser enfatizar seu argumento? Isso é fácil. Jogue com emoji!
3. “Cansado de dietas que não funcionam? Deseja perder peso sem contar as calorias?”
O Facebook não gosta: Tópicos sensíveis. Saúde, perda de peso, produtos de beleza, antienvelhecimento, suplementos … tudo isso se enquadra em “tópicos sensíveis” que são monitorados de perto pelo Facebook. Ele aborda este problema sob sua política de atributos pessoais , Política de saúde pessoais ou enganosa ou política de conteúdo falso .
Lembre-se: Evite usar pontos de dor ou palavras “negativas” como dieta, perda de peso, gordura, depressão, ansiedade, estresse, medo, oprimir, aterrorizar, etc.
A solução: use uma linguagem positiva. Concentre-se em como você deseja que as pessoas se sintam depois de usar o produto. Por exemplo, em vez de “Perder 10 libras neste verão!” tente: “ Sinta-se equilibrado, em forma e neste verão. Participe do meu Desafio de Fitness grátis! ”
4. “Gere US $ 5.000 nos próximos 30 dias! Participe do meu seminário on-line gratuito para descobrir como.”
O Facebook não gosta: Enriqueça rapidamente, esquemas de “ganhar dinheiro”, oportunidades de trabalhar em casa e grandes – ou até pequenas – reivindicações que talvez não sejam possíveis para todos. O Facebook aborda isso de acordo com a política de Atributos pessoais . sua política de marketing multinível , sua política de serviços financeiros proibidos e sua política de conteúdo enganoso ou falso.
Lembre-se: Se uma mensagem parece boa demais para ser verdade, provavelmente é. Da mesma forma, se é tão específico que nem todos alcançarão o resultado prometido, isso também é um problema.
A solução: tenha muito cuidado ao usar qualquer idioma para ganhar dinheiro, oportunidades para trabalhar em casa ou para deixar o emprego. Essa é uma maneira fácil de sinalizar seus anúncios ou encerrar sua conta. Em vez disso, reformule as oportunidades reais de renda ou os treinamentos de negócios para se concentrar nos benefícios do que você está oferecendo.
Então: “Faça seis dígitos e demitir seu empregador com esta oportunidade inovadora” não vai acabar bem. Em vez disso: “Aprenda os 5 hábitos mais importantes que todo empreendedor de sucesso precisa para dominar seu primeiro ano nos negócios (mesmo que eles tenham ocupado cargos de liderança anteriores e possuam uma forte experiência em negócios)” não apenas parece menos fraudulento, como também provavelmente muito útil bem com o algoritmo.
5. ” &% #% ^ @%” (por exemplo, tentando adicionar palavrões aos seus anúncios)
O que o Facebook não gosta: Palavrões. Nem um pouco . O Facebook aborda isso de acordo com a política de gramática e palavrões.
Lembre-se: o Facebook está sempre protegendo seu ambiente familiar. A última coisa que a plataforma deseja é que os pais percorram o conteúdo, uma criança ao seu lado, apenas para encontrar uma palavra de maldição de quatro letras em uma publicação patrocinada. Na mesma linha, uma imagem particularmente sexy e uma linguagem aberta em torno da intimidade também não são iniciantes.
A solução: mantenha seus anúncios limpos e adequados para crianças. E sempre que vimos pessoas tentando contornar essas regras, lembre-se de que o Facebook pode ler nas entrelinhas de vários caracteres “&% #% ^ @% #% $ &” para descobrir que você está tentando Jurar. Eles conhecem todos os truques sorrateiros, e essas coisas também são encerradas.
Mais algumas coisas para entender sobre os anúncios do Facebook
Se aprendemos alguma coisa consultando centenas de proprietários de pequenas empresas sobre como corrigir seus anúncios, é que as cinco soluções simples descritas aqui resolverão 99% dos seus problemas com o Facebook.
Lembre-se de que o Facebook não apenas audita seus anúncios, mas também sua página de destino (e seu URL, para que o URL ” getrichovernight.com ” não seja exibido ). Talvez você precise fazer um trabalho de limpeza lá também, se estiver promovendo algo um pouco mais sensível.
E se, mesmo depois de esfregar os anúncios e a página da web dessas frases proibidas, você ainda estiver coçando a cabeça, se perguntando por que seus anúncios definem um veredicto “Não aprovado”, lembre-se de que você sempre pode entrar em contato com o representante designado (se você tiver um – – a maioria é atribuída aleatoriamente e nem todas as contas recebem um representante).
Como alternativa, você pode encontrar um especialista que mergulhe profundamente em você para descobrir exatamente qual frase ou palavra está causando dor de cabeça. Geralmente é algo sutil, portanto, não desanime se você não conseguir vê-lo.
Por fim, nunca esqueça que o Facebook ainda é uma ferramenta incrível de geração de leads, apesar dessas mudanças recentes. Tirar o máximo proveito do Facebook requer apenas aprender as regras de engajamento e jogar bem com o sistema. Se você fizer isso, ficará muito feliz com seus resultados anunciando na plataforma.