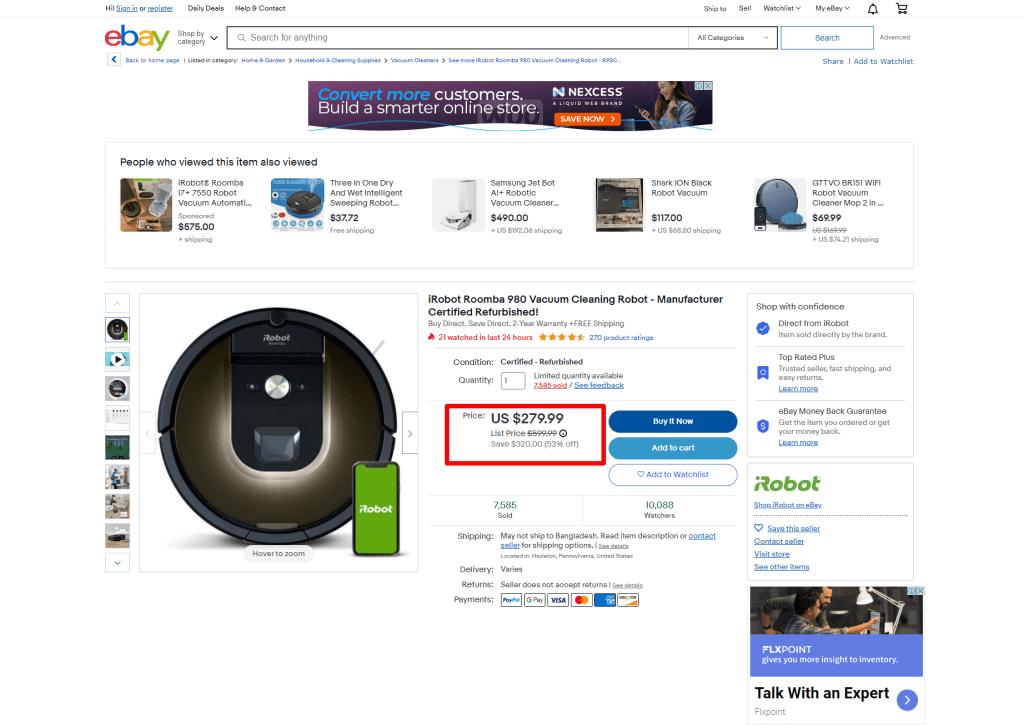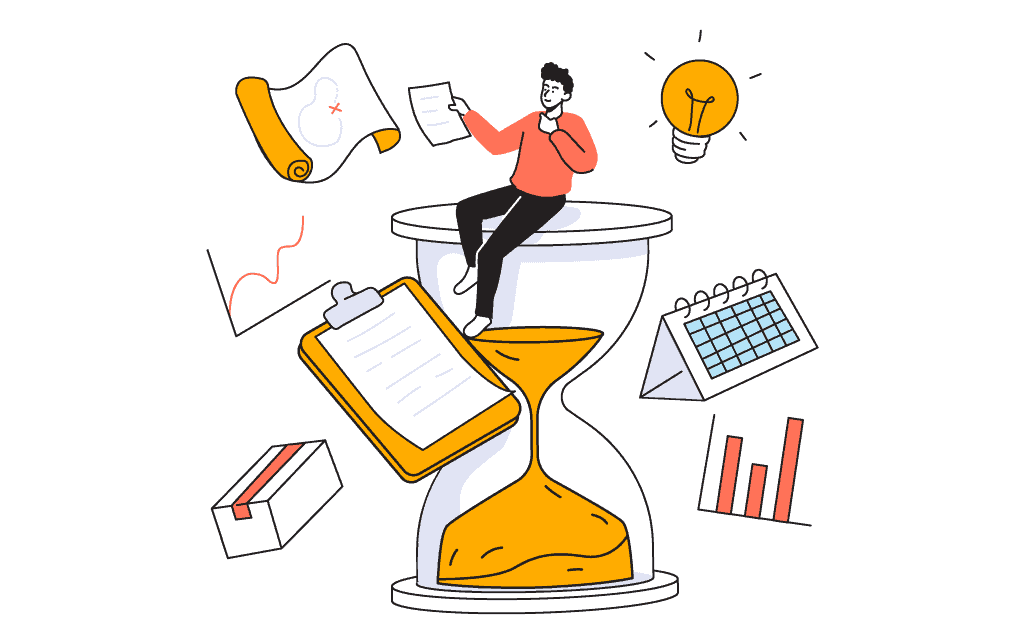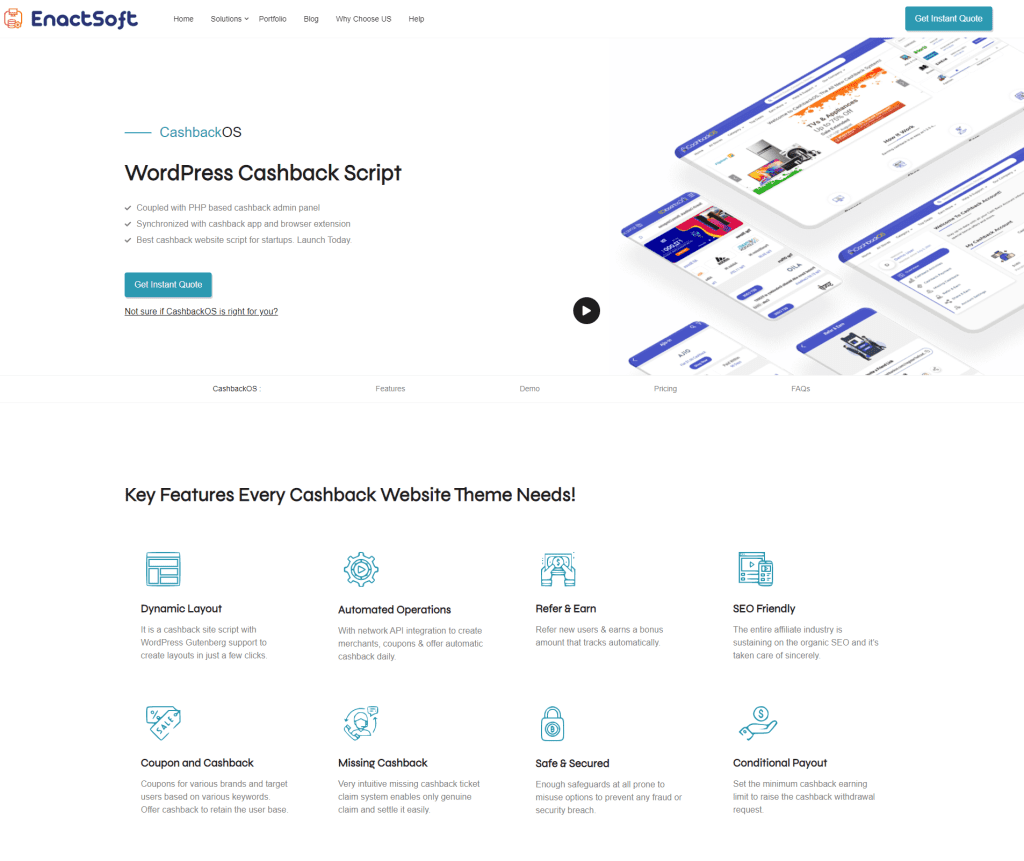O marketing digital é um vasto termo abrangente que abrange várias áreas, desde SEO até redação de blogs e canais de distribuição até orçamentos. Neste guia, ajudaremos você a entender os principais pilares do marketing digital, permitindo que você crie sua própria estratégia de marketing digital para otimizar a publicidade por meio de canais online, como mecanismos de pesquisa, seus sites, mídias sociais, e-mail e aplicativos móveis.
O que é marketing digital?
O marketing digital, também conhecido como marketing online, refere-se à publicidade veiculada por meio de canais digitais para promover marcas e conectar clientes em potencial usando a internet e outras formas de comunicação digital, como:
- Motores de busca
- Sites
- Mídia social
- E-mail
- Aplicativos móveis
- Mensagem de texto
- Publicidade baseada na web
Resumindo, se uma campanha de marketing estiver usando qualquer um dos canais de mídia online acima, é marketing digital.
Os consumidores hoje dependem fortemente de meios digitais para pesquisar produtos. Cerca de 77% dos clientes pesquisam uma marca online antes de se envolver com ela, de acordo com a HubSpot Research. Enquanto isso, 51% dos consumidores dizem que usam o Google para pesquisar produtos antes de comprar.
Como funciona o marketing digital?
O marketing digital usa uma variedade de estratégias para alcançar os clientes, seja com o objetivo de tentá-los a fazer uma compra, aumentar o reconhecimento da marca ou simplesmente se envolver com sua marca. O marketing digital moderno compreende um amplo sistema de canais, incluindo:
- Mídia social
- Marketing de conteúdo
- Marketing do site
- SEO (otimização para mecanismos de busca)
- Publicidade PPC (pagamento por clique)
Para alcançar o verdadeiro potencial do marketing digital, os profissionais de marketing devem se aprofundar no vasto e intrincado mundo multicanal de hoje para descobrir estratégias que causem impacto por meio do marketing de engajamento.
O marketing de engajamento é o método de formar interações significativas com clientes em potencial e recorrentes com base nos dados coletados ao longo do tempo. Ao envolver os clientes em um cenário digital, você cria reconhecimento da marca, se posiciona como um líder de pensamento e coloca sua empresa na vanguarda quando o cliente está pronto para comprar.
Por que o marketing digital é importante?
Ao implementar uma estratégia de marketing digital omnicanal, os profissionais de marketing podem coletar informações valiosas sobre os comportamentos do público-alvo enquanto abrem as portas para novos métodos de envolvimento do cliente.
Além disso, as empresas podem esperar um aumento na retenção. De acordo com um relatório da Invesp , empresas com fortes estratégias de engajamento de clientes omnichannel retêm em média 89% de seus clientes. Compare isso com empresas com programas omnicanal fracos e eles têm uma taxa de retenção de apenas 33%.
O marketing digital continua a evoluir. Por exemplo, a crescente variedade de dispositivos vestíveis disponíveis para os consumidores oferece novas oportunidades de comercialização para eles. A Forbes também prevê que as mídias sociais se tornarão cada vez mais conversacionais no espaço B2B, o conteúdo de vídeo será refinado para fins de otimização de mecanismos de pesquisa (SEO) e o marketing por e-mail se tornará ainda mais personalizado.
As diferenças entre marketing B2B e B2C.
Você certamente já ouviu falar de B2B e B2C, mas você conhece as diferenças entre eles? B2B é business-to-business, enquanto B2C é business-to-consumer, portanto, sua atividade de marketing precisa ser ajustada e direcionada para cada público.
Linguagem e mensagens.
Com o marketing B2B, você está focado em alcançar outras empresas diretamente e negociar com elas, enquanto com o B2C você está comercializando para consumidores e clientes.
Por exemplo, com o marketing B2B, é mais provável que você se concentre em mensagens para educar seus clientes em potencial, com uma linguagem profissional e que use termos do setor – você pode ser formal e direto. Com o marketing B2C, o foco pode estar em atrair clientes, criar reconhecimento de marca e contar uma história.
Tomando uma decisão.
Outra diferença fundamental é o processo de tomada de decisão. Com o B2C, o cliente pode tomar uma decisão relativamente rápida de comprar de você. Claro, primeiro você precisa ganhar a confiança deles por meio de sua estratégia de marketing digital.
Mas uma pessoa é muitas vezes o único tomador de decisões, especialmente se você estiver vendendo um item como roupas ou utensílios de cozinha. As coisas podem se tornar mais complexas com itens de ingressos maiores, como férias. Mas a jornada de compra é mais rápida e menos complicada.
Com o marketing B2B, uma empresa pode ter que convencer várias partes interessadas – você pode vender materiais de construção diretamente para grandes empresas de construção e competir com fornecedores semelhantes.
Em última análise, trata-se de conhecer seus clientes-alvo e adaptar seu marketing de acordo.
Os benefícios do marketing digital.
O marketing digital pode ajudá-lo a conhecer seu público, obter informações importantes sobre ele e fornecer métricas que darão credibilidade à sua equipe de marketing. Os benefícios do marketing digital incluem:
1. Você conhecerá seu público.
O marketing digital oferece a maneira perfeita de conhecer e se conectar com seu público. Você pode testar ofertas e mensagens e obter informações sobre os horários de pico em que eles visitam seu site. Se você tem uma estratégia de mídia social – e realmente deveria – você pode construir relacionamentos com eles de forma mais rápida e fácil. Sintonize-se com seu público e você construirá uma credibilidade que pode diferenciá-lo da concorrência.
2. Não custa muito.
Comparado aos métodos tradicionais de marketing, o marketing digital é barato. Há menos despesas gerais. Você pode criar um site elegante e profissional por um custo relativamente pequeno, usando um dos muitos sistemas de modelo ou pagando mais por uma criação sob medida. Você pode criar contas de mídia social gratuitamente e fazer parceria com um provedor de newsletter por e-mail por um preço competitivo. Relativamente econômico, o marketing digital é adequado até para as menores empresas.
3. Você pode comercializar para qualquer pessoa, em qualquer lugar.
Com o marketing digital, seu alcance potencial é enorme. Você pode se conectar com clientes do outro lado do mundo, em vários fusos horários, tão facilmente quanto se estivesse publicando um anúncio no jornal local (mais fácil, na verdade). Você pode expandir seu alcance de mercado e expandir seus negócios de maneiras que antes pareciam impossíveis.
4. O marketing digital é adaptável.
Com o marketing digital, você pode ser rápido, fluido e ágil em sua abordagem. Experimente estratégias diferentes, avalie os resultados e tente algo diferente no mês seguinte – ou semana. Obtenha acesso a dados em tempo real para ajudar a informar suas decisões de negócios — não há necessidade de esperar semanas para ver os resultados de uma campanha.
5. Você pode personalizar por canal.
Seu marketing deve implantar a funcionalidade de vários canais de equipes com vários conjuntos de habilidades para envolver os clientes onde eles estiverem naquele exato momento. Por exemplo, cada plataforma de mídia social inclui diferentes públicos e expectativas, então o marketing pode parecer diferente para cada um. Isso inclui tom, imagens, ofertas e agendamento de suas postagens.
6. Você pode medir campanhas e definir KPIs.
O marketing digital suporta um vasto universo de métricas que podem ser utilizadas para determinar a eficácia do seu marketing. Comece definindo suas metas para cada canal e as métricas que você deseja ver para eles. Você pode acompanhar o número de conversões e leads, visitas ao seu site e muito mais, fornecendo muitas informações valiosas para ajudar a expandir seus negócios.
Tipos de marketing digital.
O marketing digital abrange uma enorme rede de pontos de contato digitais com os quais os clientes interagem várias vezes ao dia. Para utilizar adequadamente cada um desses canais, você precisa entender cada um deles.
Pesquisa paga.
A pesquisa paga – também conhecida como publicidade paga por clique (PPC) – normalmente se refere ao resultado patrocinado na parte superior ou lateral de uma página de resultados do mecanismo de pesquisa (SERP). Esses anúncios cobram por cada clique e podem ser personalizados para serem exibidos quando determinados termos de pesquisa são inseridos.
Vantagens. Essencialmente, seus anúncios são direcionados a públicos que buscam um determinado produto ou item. Dessa forma, esses anúncios podem ser extremamente eficazes, pois contam com dados coletados do comportamento on-line dos indivíduos e são usados para aumentar o tráfego do site, exibindo anúncios relevantes para as pessoas certas no momento certo. Esses anúncios também envolvem redirecionamento, o que significa que as ferramentas de automação de marketing podem criar anúncios multiplataforma exclusivos e pessoais com base nas ações dos clientes.
Desvantagens. Os contras do PPC incluem custo e mão de obra. Embora você possa optar por gastar o que quiser, os custos podem aumentar rapidamente. As campanhas também podem ser pesadas em investimento de tempo e geralmente precisam ser monitoradas e otimizadas.
Leia mais sobre erros a serem evitados ao criar campanhas publicitárias PPC .
Otimização para mecanismos de busca (SEO).
SEO é o processo de otimizar o conteúdo, a configuração técnica e o alcance do seu site, para que suas páginas apareçam no topo de uma página de resultados do mecanismo de pesquisa para um conjunto específico de termos de palavras-chave.
Vantagens. O tráfego on-line orgânico obtido por meio de SEO tem enorme influência nos rankings de pesquisa e, por extensão, no tráfego orgânico do site. Ao usar palavras-chave e frases, você pode usar o SEO para aumentar massivamente a visibilidade e iniciar um relacionamento duradouro com o cliente. SEO é definido como aumentar a classificação de um site nos resultados de pesquisa on-line e, portanto, o tráfego orgânico do site, usando palavras-chave e frases populares. Estratégias fortes de SEO são extremamente influentes nas campanhas de marketing digital, pois a visibilidade é o primeiro passo para um relacionamento duradouro com o cliente.
Desvantagens. Você pode implantar uma estratégia de SEO em seu site e não ver muita mudança imediatamente, então é preciso paciência. As atualizações do algoritmo do Google também podem afetar seus rankings – o que pode significar ter que mudar sua estratégia.
Se você está pensando em terceirizar seu SEO para uma empresa externa, confira essas 12 perguntas que você precisa fazer antes de contratar alguém .
Marketing de conteúdo.
O marketing de conteúdo eficaz não é de natureza promocional externa, mas serve para educar e inspirar os consumidores que procuram informações. Quando você oferece conteúdo relevante para seu público, isso pode estabelecer você como um líder de pensamento e uma fonte confiável de informações.
Vantagens. O marketing de conteúdo obtém três vezes mais leads do que a publicidade de pesquisa paga, então vale a pena o esforço adicional – seja criando postagens de blog, guias informativos, whitepapers ou qualquer outro tipo de conteúdo.
Desvantagens. Os desafios para muitas empresas são múltiplos – encontrar o recurso, criar algo que se destaque dos concorrentes e manter o impulso.
Leia mais sobre marketing de conteúdo aqui .
Marketing de mídia social.
As redes sociais estão em todos os lugares, então sua empresa deve estar ativa em várias plataformas diferentes. No entanto, a chave para o marketing de mídia social eficaz vai muito além de simplesmente ter algumas contas de mídia social.
Vantagens. Você deve usar seus canais sociais de maneira adequada e eficaz – quanto mais seu público estiver inspirado a se envolver com seu conteúdo, maior a probabilidade de compartilhá-lo, potencialmente inspirando seus colegas a se tornarem clientes também.
Desvantagens. Vale a pena variar seu conteúdo em diferentes plataformas – o que funciona bem no Twitter pode não ser tão eficaz no Instagram, que é mais visual. Um erro comum para uma empresa que usa a mídia social é deixar de postar com frequência ou obter o tom das postagens completamente errado. Novamente, conheça seu público e o que eles querem.
Leia mais sobre marketing de mídia social aqui .
Marketing de email.
Depois de mais de duas décadas, o e-mail ainda é a maneira mais rápida e direta de alcançar os clientes com informações críticas. Hoje, as campanhas de e-mail bem-sucedidas devem ser incrivelmente envolventes, relevantes, informativas e divertidas para não serem enterradas na caixa de entrada do seu cliente.
Para ter sucesso, seus e-mails de marketing devem satisfazer cinco atributos principais. Eles devem ser:
- Fidedigno
- Relevante
- Conversacional
- Coordenado entre os canais
- Estratégico
O tempo e a programação são importantes – não bombardeie as caixas de entrada dos clientes com mensagens repetitivas ou irrelevantes, ou eles podem apertar o botão de cancelamento de assinatura.
Aqui está nosso blog sobre por que o marketing por e-mail ainda impera .
Marketing móvel.
Os dispositivos móveis são guardados em nossos bolsos, ficam ao lado de nossas camas e são verificados constantemente ao longo do dia. Isso torna o marketing no celular incrivelmente importante – dois terços dos consumidores podem se lembrar de uma marca específica que viram anunciada no celular na última semana – mas o celular também tem muitas nuances, considerando sua natureza íntima.
Vantagens. SMS, MMS e marketing no aplicativo são opções para alcançar seus clientes em seus dispositivos, mas além disso, você deve considerar a coordenação de seus esforços de marketing em seus outros canais de marketing digital.
Desvantagens. A privacidade continua sendo um problema – tenha cuidado com a forma como você trata os dados do cliente.
Veja como o marketing móvel pode impulsionar os resultados da sua campanha .
Automação de mercado.
A automação de marketing é uma plataforma integral que une todo o seu marketing digital. Na verdade, as empresas que automatizam o gerenciamento de leads veem um aumento de 10% ou mais na receita em seis a nove meses. Sem ele, suas campanhas parecerão um quebra-cabeça inacabado com uma peça crucial que falta.
Software de automação de marketing:
- Simplifica as tarefas de marketing e o fluxo de trabalho
- Mede resultados
- Calcula o ROI de suas campanhas digitais
A automação de marketing pode ajudá-lo a obter informações valiosas sobre quais programas estão funcionando e quais não estão. E fornecerá métricas para permitir que você mostre os esforços do marketing digital nos resultados da sua empresa.
Funções do marketing digital.
O setor de marketing digital incorpora vários trabalhos e funções diferentes, cada um exigindo habilidades e características contrastantes – embora alguns se complementem. As principais funções de marketing digital incluem:
- SEO. Responsável pela otimização de mecanismos de busca, analisando o desempenho dos sites, pontuando em relação aos concorrentes, criando uma estratégia baseada em dados para melhorar os rankings.
- Contente. Incluindo redatores para criar textos para sites e estrategistas para planejar campanhas, calendários de blogs e muito mais.
- Mídia social. Redação de postagens para vários canais de mídia social, planejamento e gerenciamento de calendário, resposta às respostas dos clientes.
- PPC. Gerenciar campanhas publicitárias de pagamento por clique, o que inclui supervisionar orçamento e gastos, acompanhar o desempenho e recomendar novas abordagens.
- Geração de Leads Geração de novos leads para o negócio, seja gerenciando uma estratégia de outbound ou tratando de consultas inbound.
ROI de um programa de marketing digital de sucesso.
O ROI do marketing digital (retorno do investimento) envolve muito mais do que o retorno inicial dos anúncios de banner padrão. O marketing de conteúdo orgânico também é um player importante no espaço de marketing digital.
- O marketing digital atinge os clientes além dos anúncios. Cerca de 70% dos usuários de internet querem aprender sobre produtos por meio de conteúdo versus anúncios tradicionais (MDG, 2014).
- O marketing digital impulsiona o marketing de conteúdo. As cinco principais táticas de marketing de conteúdo B2B são conteúdo de mídia social (92%), e-newsletters (83%), artigos em seu site (81%), blogs (80%) e eventos presenciais (77%) (fonte ).
- O marketing digital é vital para o SEO. Os primeiros resultados de pesquisa orgânica no Google representam 32,5% da participação de tráfego para um termo de pesquisa ( Chitka )
Como planejar, implementar e otimizar seu programa de marketing digital.
Comece o lançamento do seu programa de marketing digital determinando primeiro seu público e objetivos e, em seguida, implementando métricas para garantir que você esteja sempre melhorando.
1. Identifique e segmente seu público.
Os compradores de hoje esperam uma experiência personalizada em todos os pontos de contato. Para fazer isso, você deve entender seus atributos demográficos, firmográficos e tecnológicos, bem como abordar suas questões e pontos problemáticos.
2. Estabelecer metas e estratégia de medição.
Use as informações do público para determinar as personas e obter uma visão clara de sua jornada de vendas para estabelecer suas metas e estratégia de medição.
Métricas importantes incluem:
- Impressões
- Alcançar
- Cliques
- Taxa de cliques (CTR)
- Índice de comprometimento
- Conversões
- Custo por lead (CPL)
- Custo efetivo por mil impressões (eCPM)
Há também as métricas de back-end, como retorno do investimento (ROI), retorno do investimento em publicidade (ROAS), atribuição de primeiro e multitoque e valor vitalício do cliente (LCV).
3. Configure seu adtech e canais.
A tecnologia de anúncios pode levar algum tempo para navegar, portanto, certifique-se de ter os elementos certos antes de começar, incluindo:
- Plataformas de gerenciamento de dados (DMPs)
- Plataformas do lado da demanda (DSPs)
- Plataformas do lado da oferta (SSPS)
- Trocas de anúncios
Alinhe sua equipe, comunique os objetivos de todos e mostre como seus canais se encaixam no panorama geral do marketing digital.
4. Inicie e otimize.
O marketing digital pode ser usado para aquisição, nutrição, fidelização de clientes e branding. Revise as métricas regularmente para saber onde está se destacando e onde precisa trabalhar para se tornar um líder neste espaço de alto impacto e alta demanda.
Dúvidas frequentes sobre marketing digital.
Quais habilidades você precisa para o marketing digital?
Isso depende de qual função no marketing digital você está interessado. De um modo geral, uma mente afiada e incisiva com atenção aos detalhes é realmente útil para funções analíticas – como SEO – assim como a compreensão de dados. Criatividade e imaginação são ótimas para conteúdo, mídia social e posições estratégicas.
O que é uma estratégia de marketing digital?
Uma estratégia de marketing digital é a criação de um plano abrangente para atingir determinados objetivos e metas para um negócio. Ele se baseará no planejamento de vários canais – PPC, mídia social, criação de conteúdo, SEO – por um período de tempo para fornecer os melhores resultados para o seu negócio. Pode ser flexível se você precisar ajustar os planos.
Por que preciso de marketing digital?
Se você ainda não abraçou o marketing digital, o que está esperando? As empresas que não usam o marketing digital correm o risco de perder – é onde seus clientes estão e, definitivamente, onde estão seus futuros clientes. De acordo com pesquisa da RetailDive, 87% dos compradores começam a procurar produtos online .






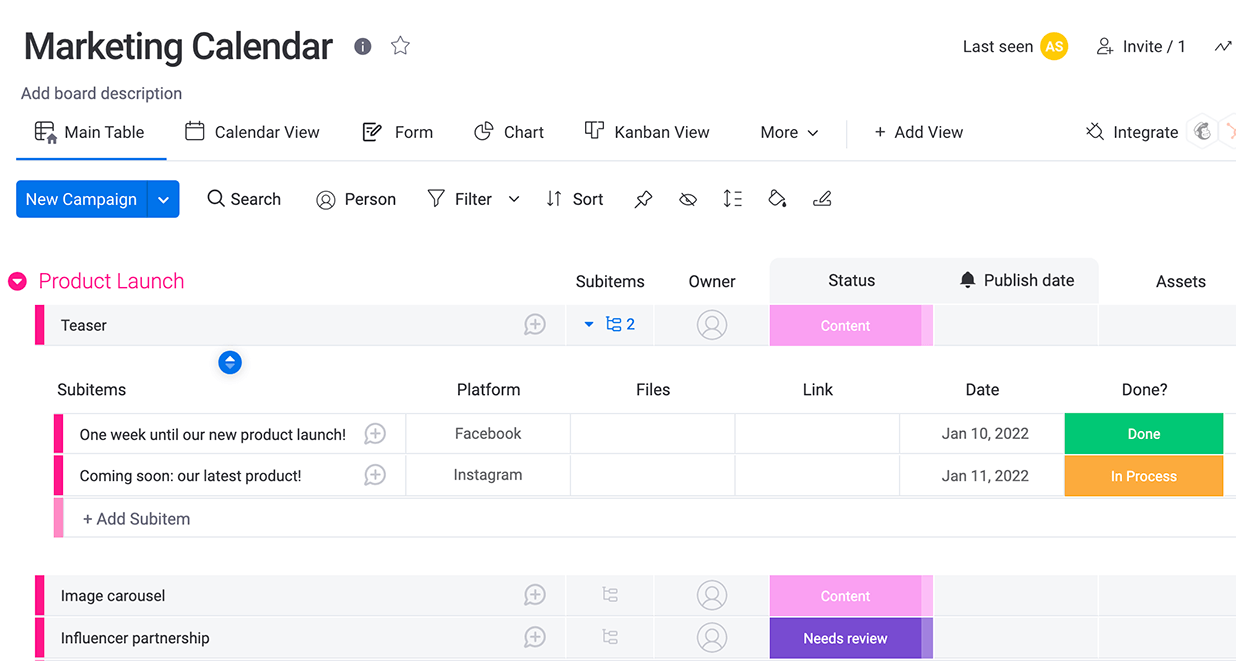
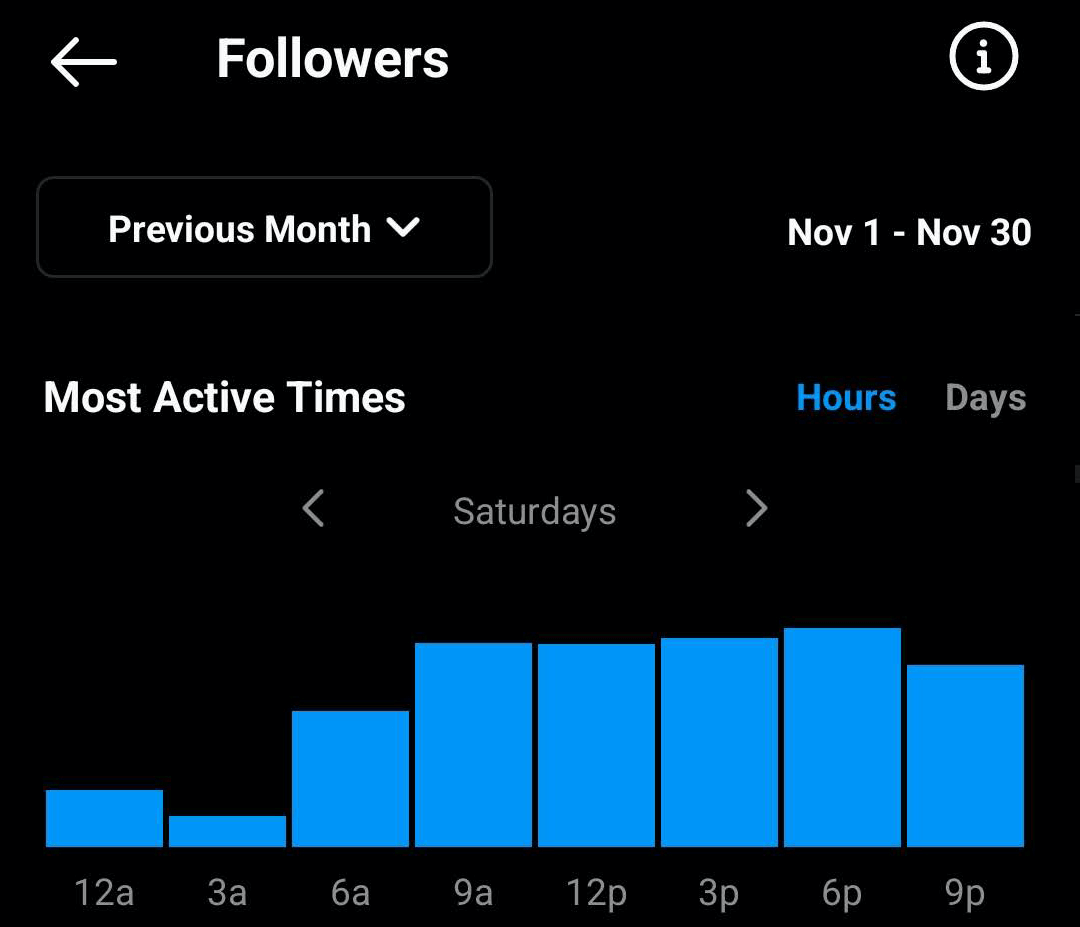
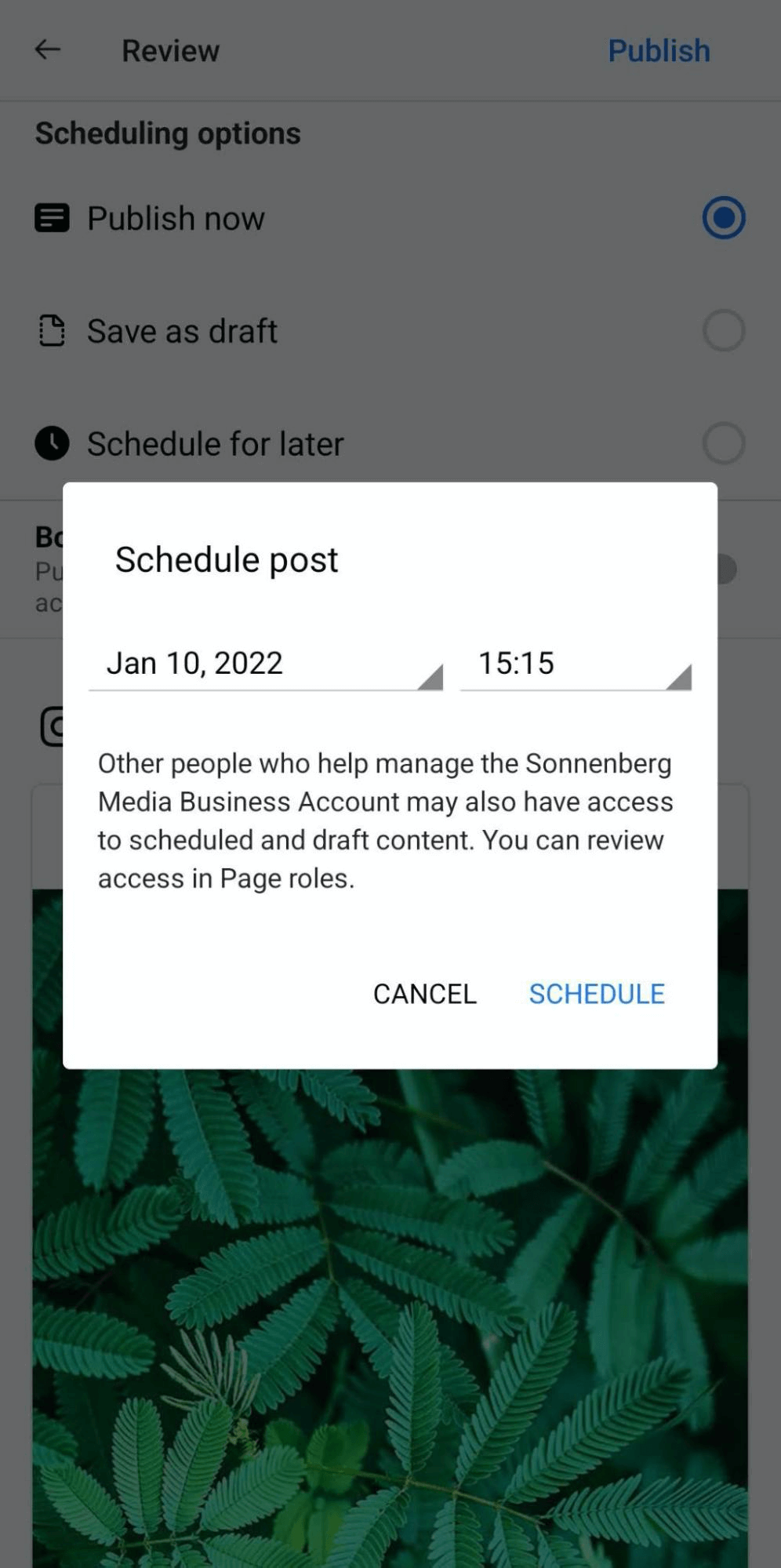
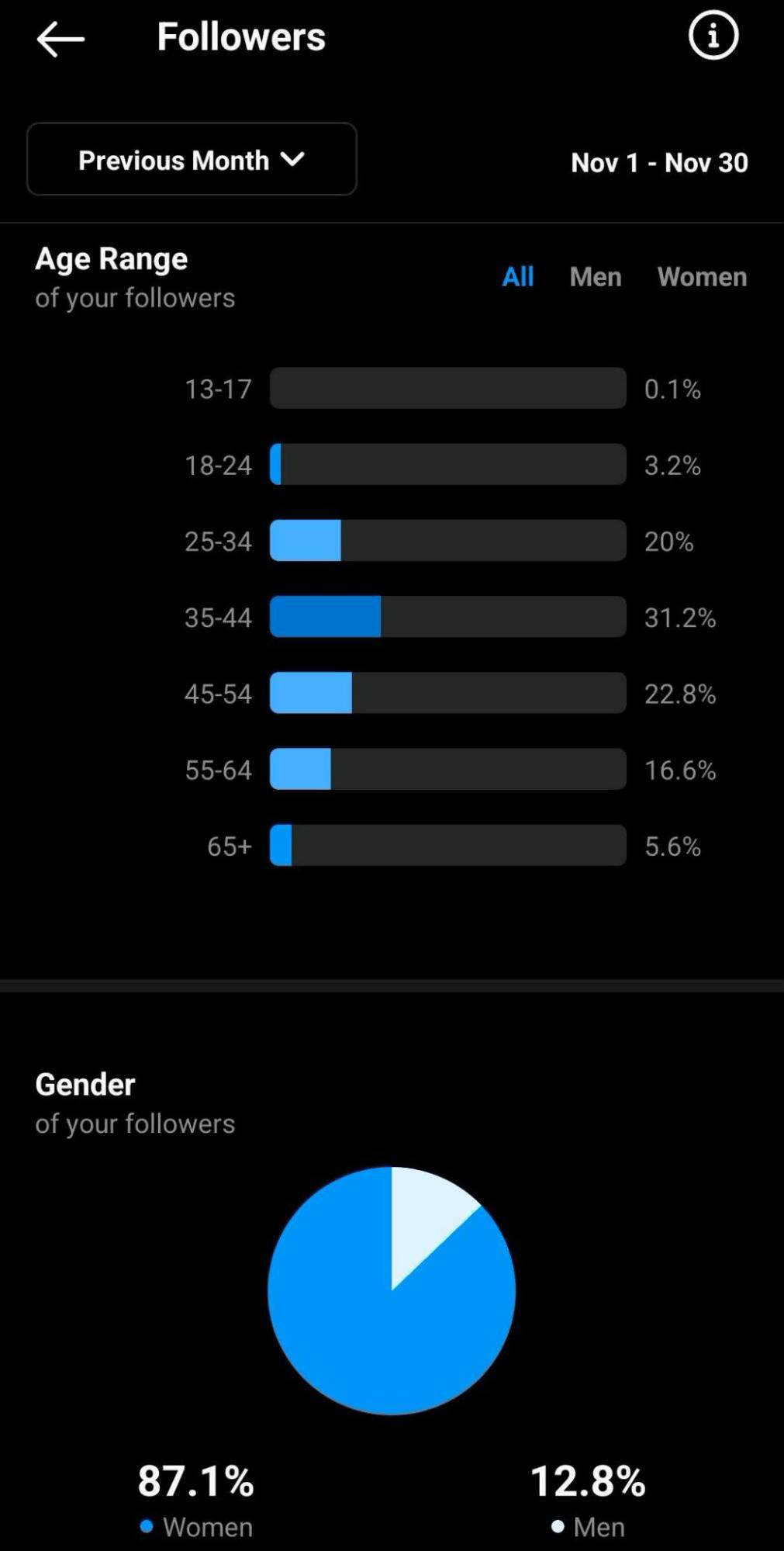
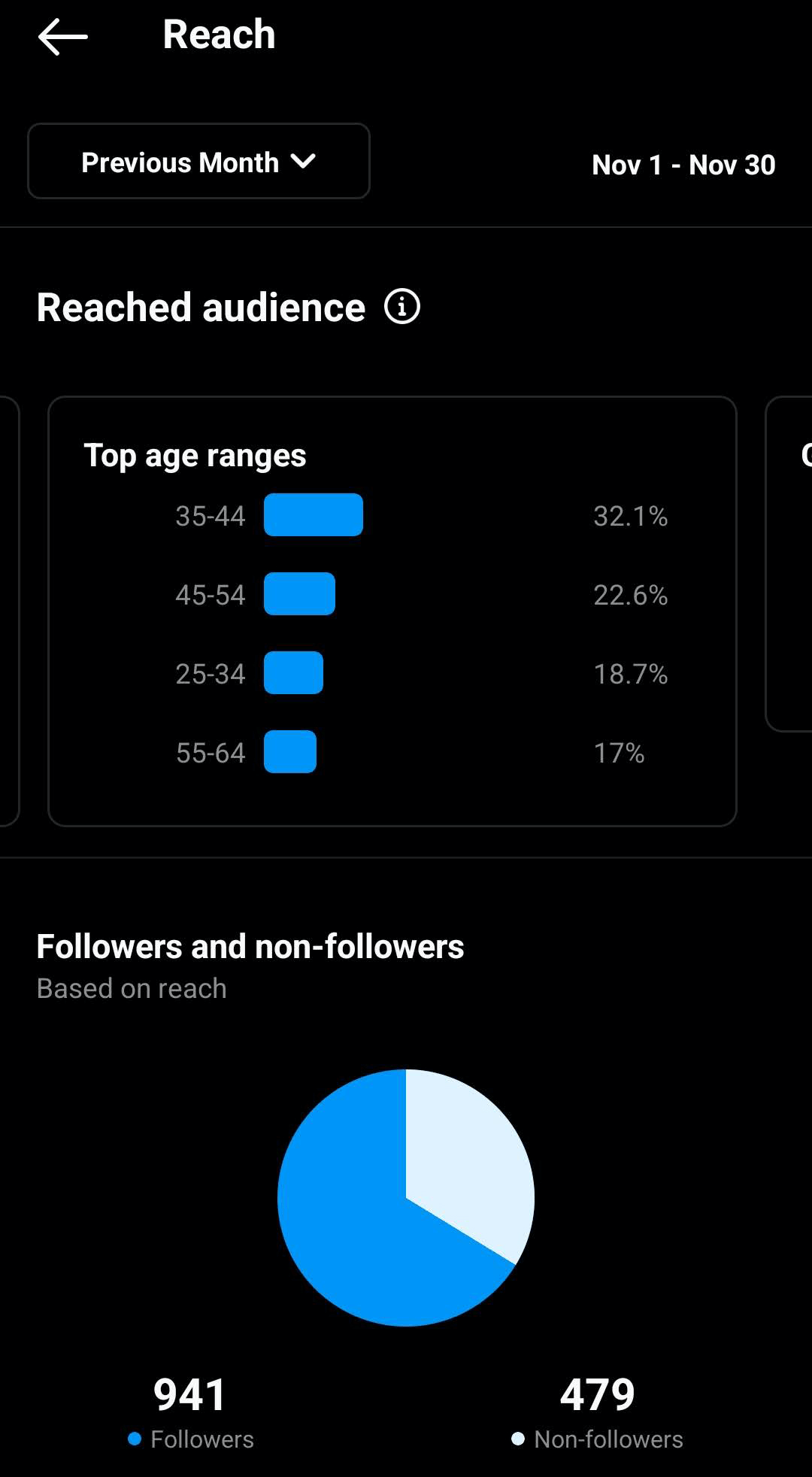
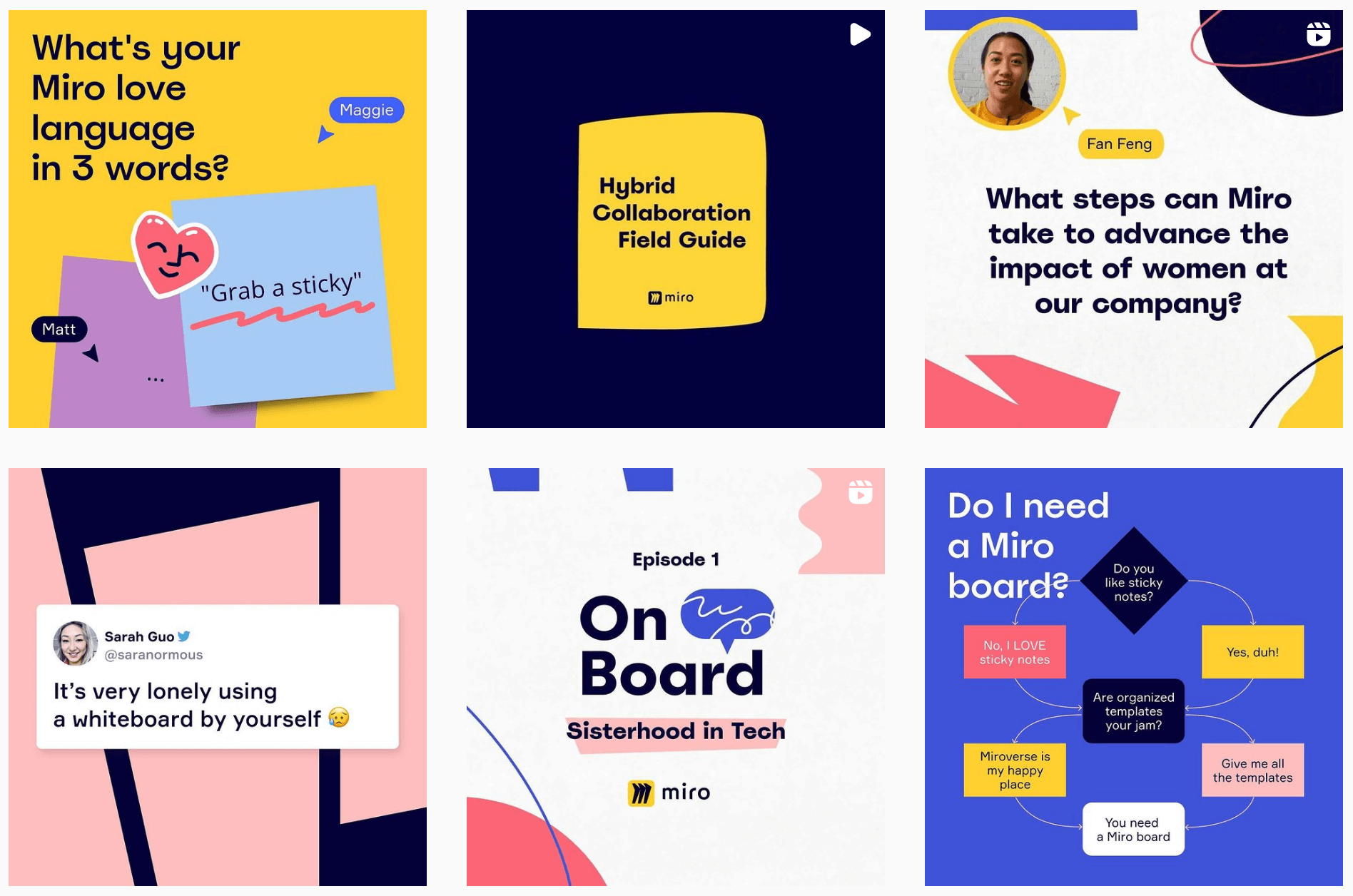
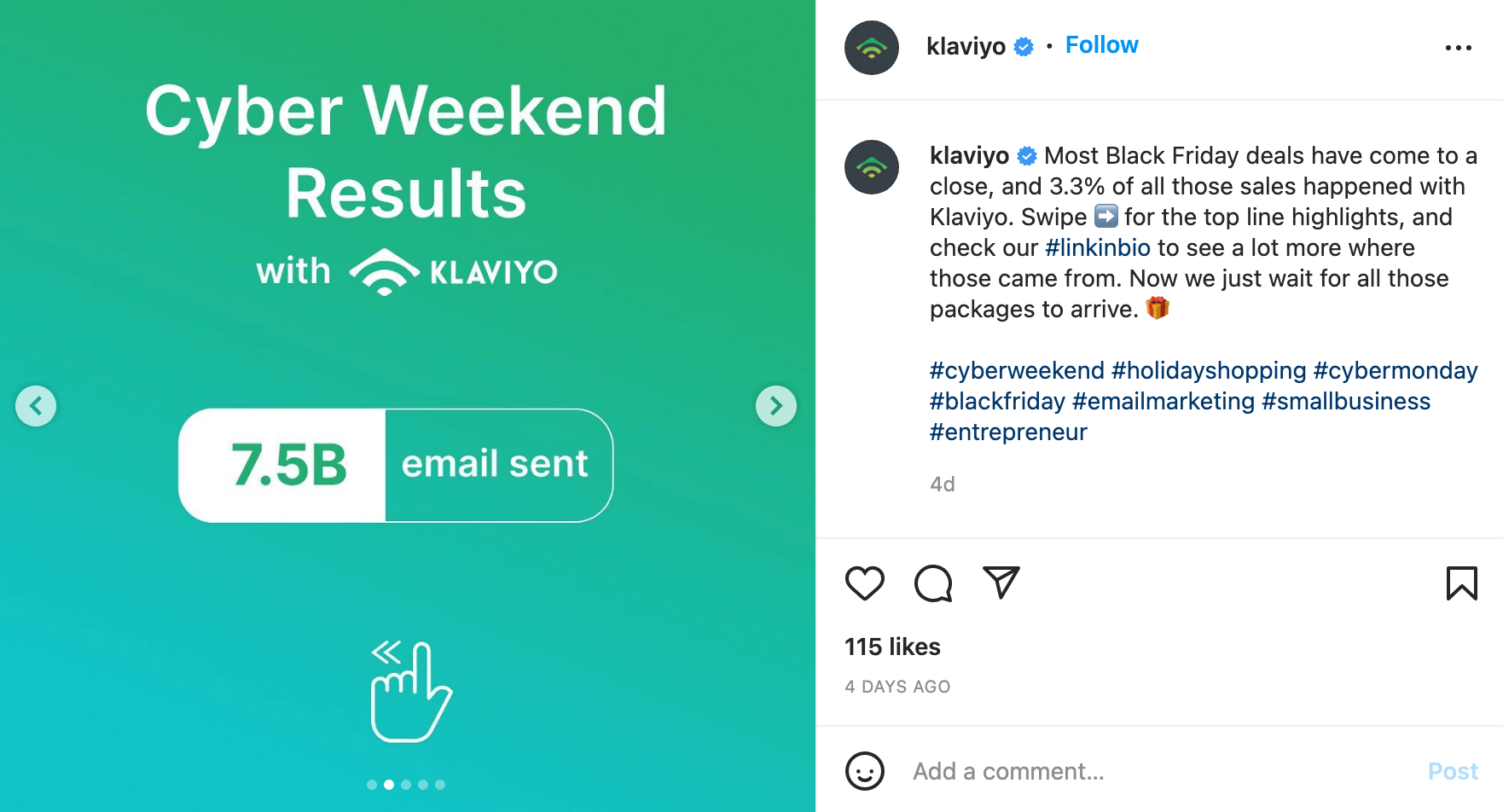
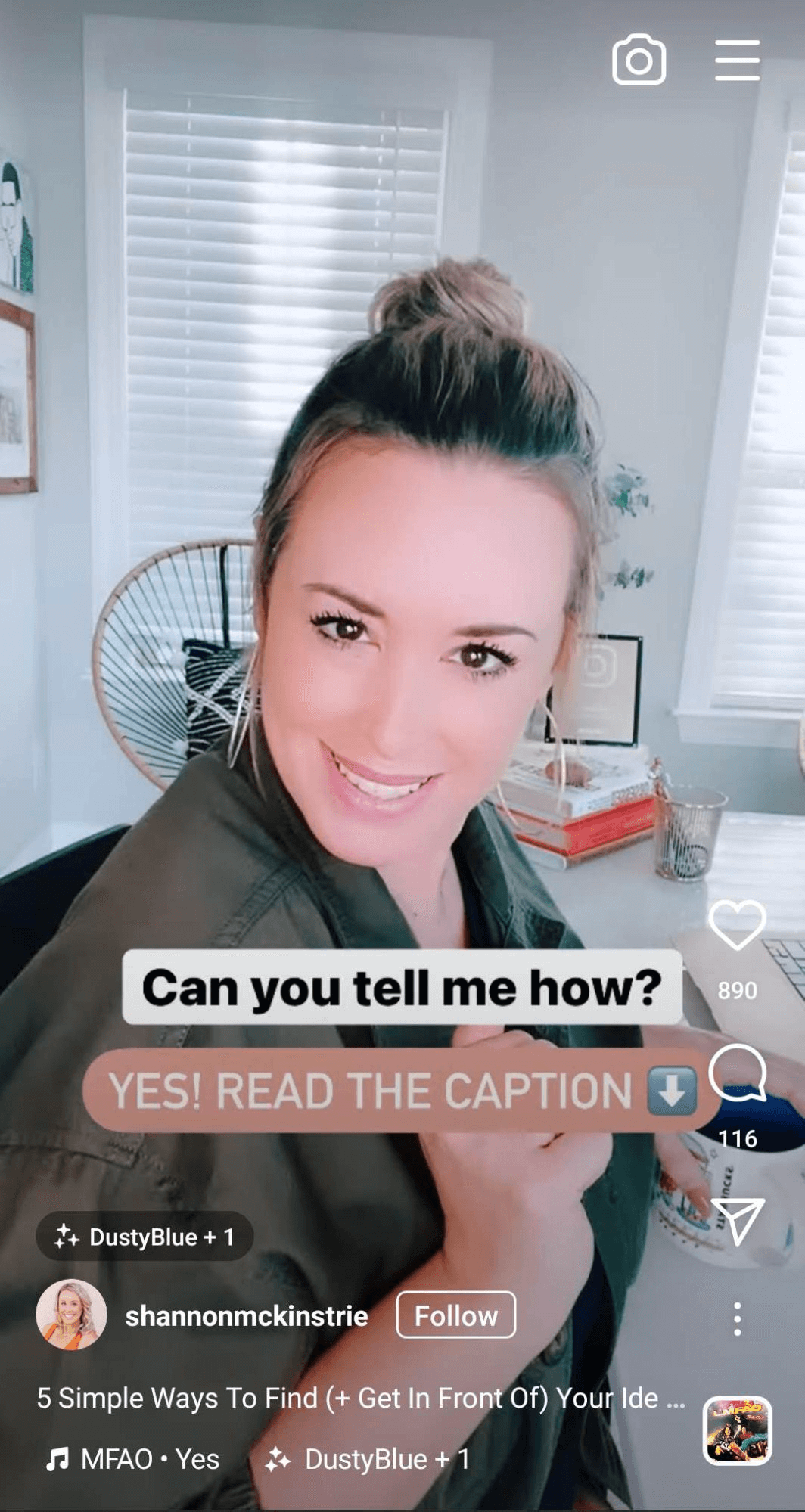
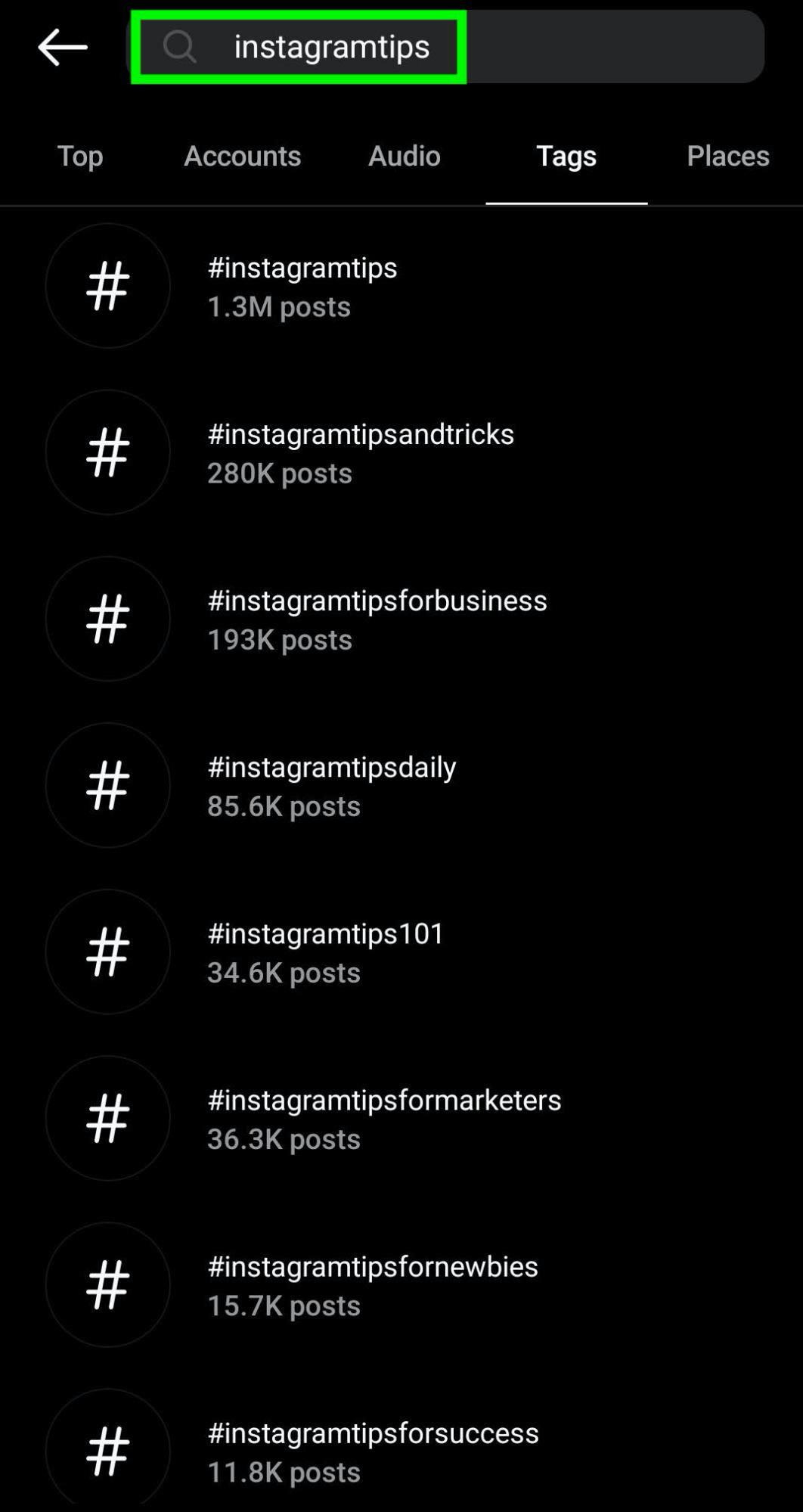
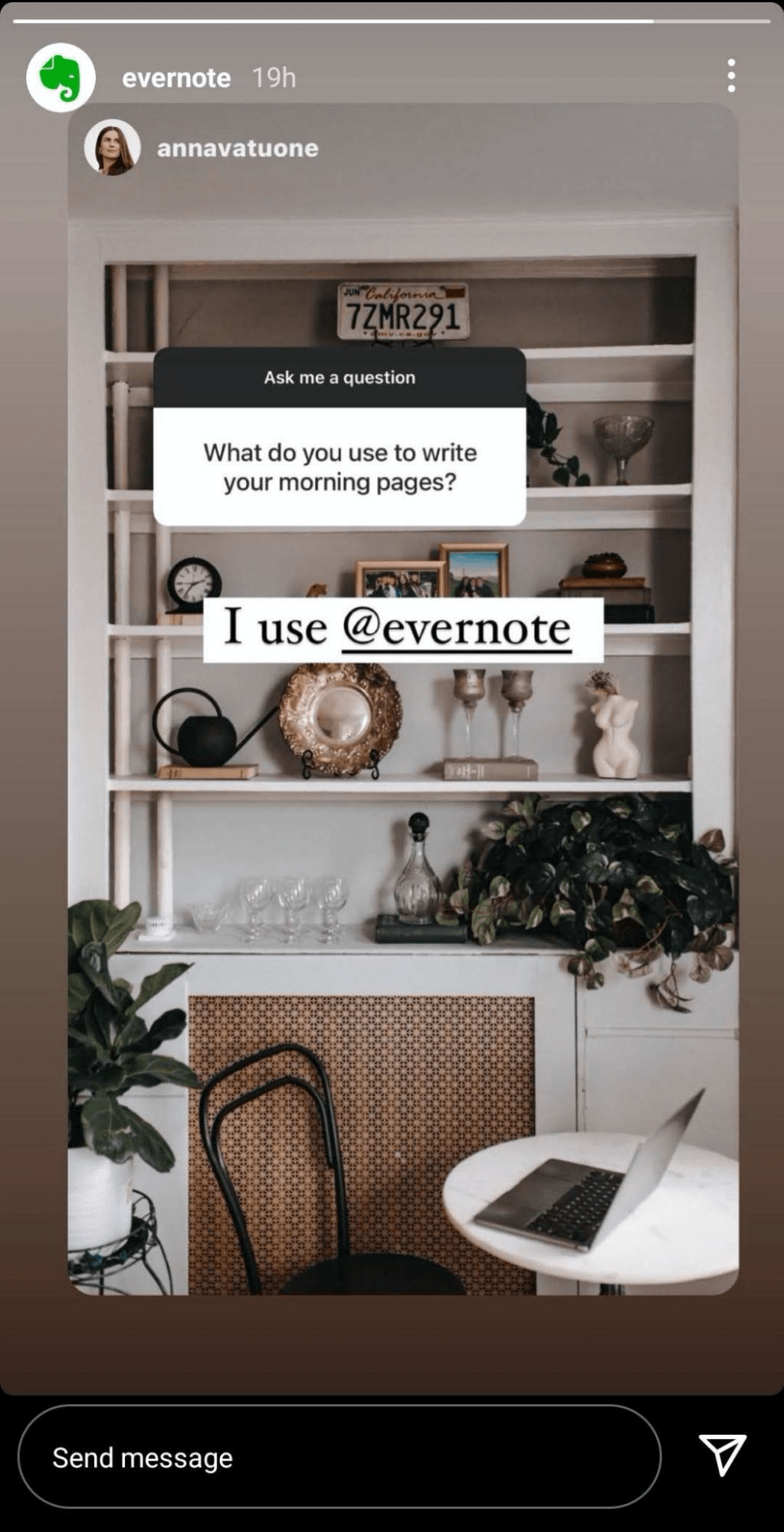
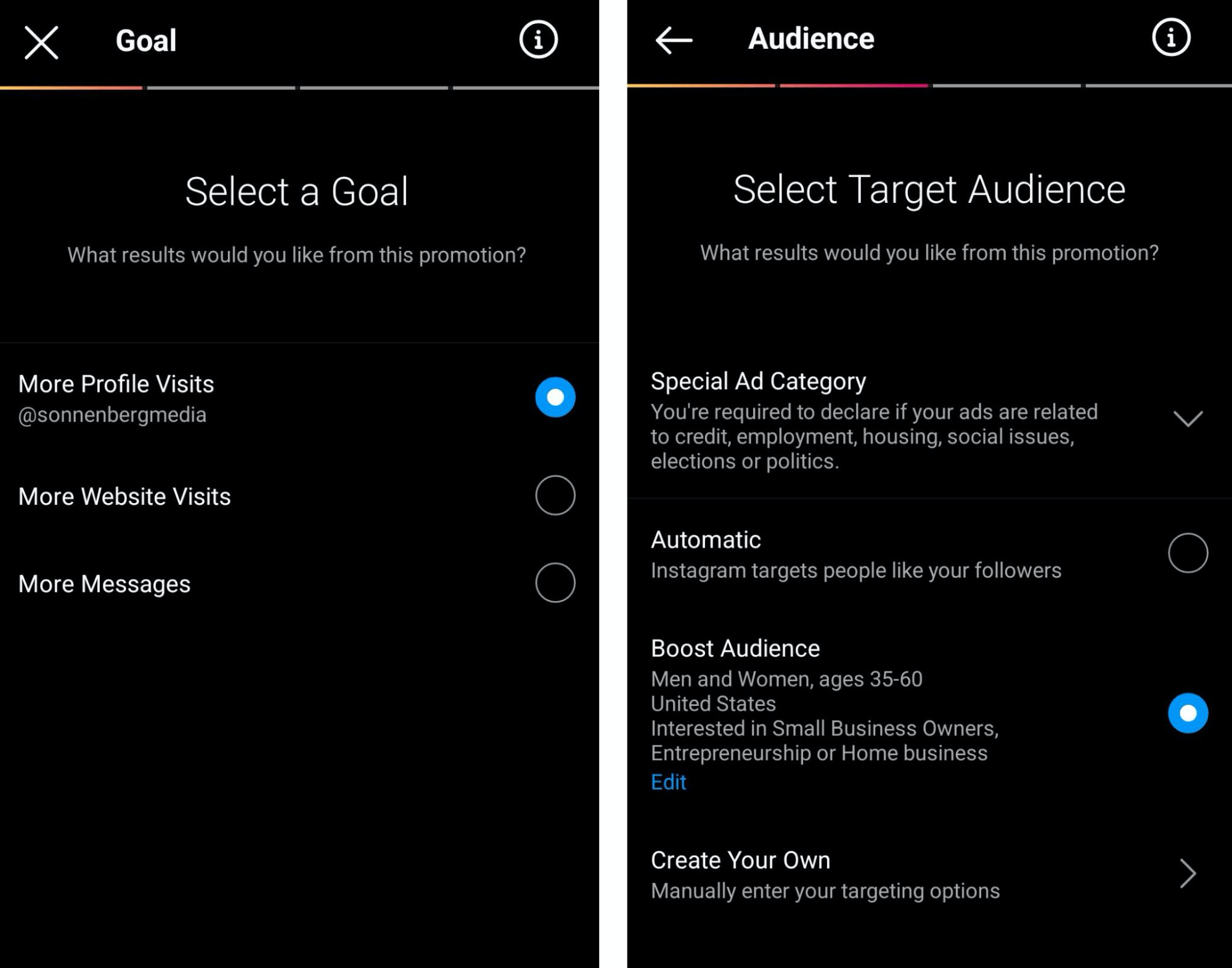
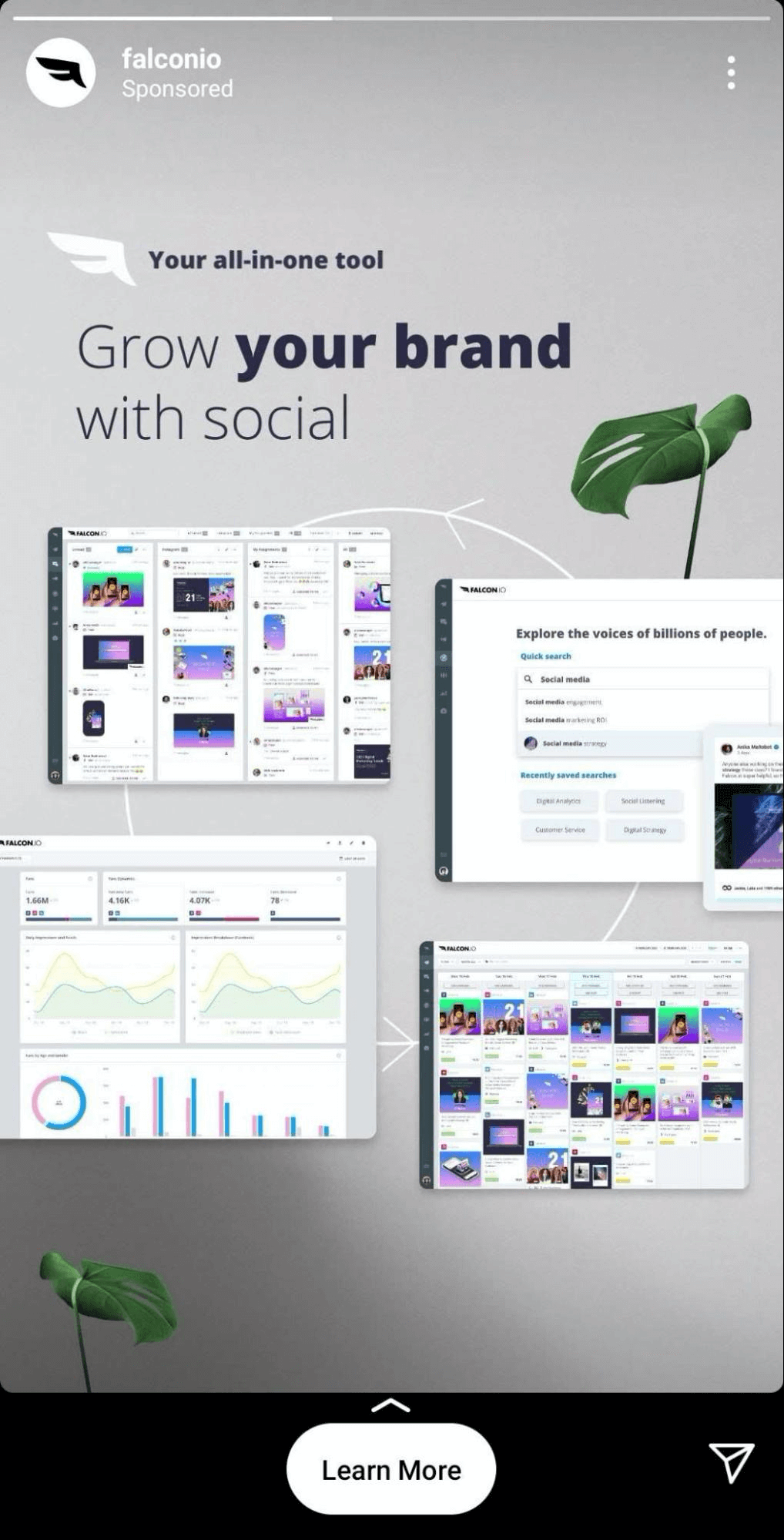
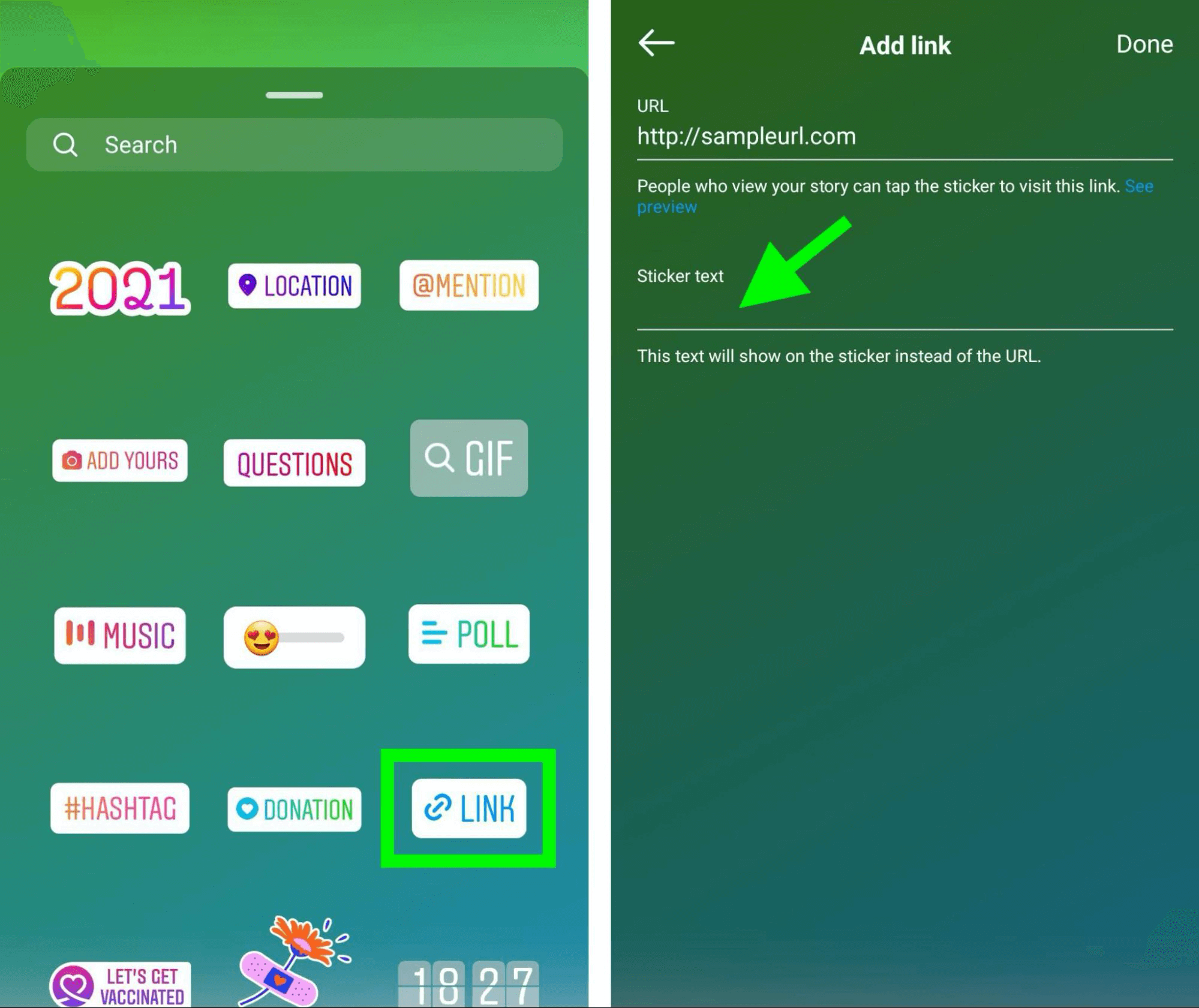

 Crédito da imagem: Captura de tela de https://blog.google/products/ads-commerce/upgrade-to-performance-max/, agosto de 2022.
Crédito da imagem: Captura de tela de https://blog.google/products/ads-commerce/upgrade-to-performance-max/, agosto de 2022.