Se você deseja ganhar dinheiro com seu site , provavelmente já ouviu falar do Google AdSense. É uma das plataformas de publicidade online mais populares e é usada por mais de 40 milhões de sites ativos. No entanto, para aproveitá-lo ao máximo, você precisará aprender a integrar o AdSense ao WordPress.
Felizmente, isso é fácil de fazer. Você pode simplesmente se inscrever no serviço, adicionar o código necessário ao seu site e aguardar a aprovação. O Google otimizará seus anúncios automaticamente e existem plug-ins que podem ajudá-lo a refinar ainda mais o posicionamento e a aparência deles.

Nesta postagem, apresentaremos o Google AdSense e falaremos sobre o que o torna tão útil. Em seguida, mostraremos como integrar o Google AdSense ao WordPress em sete etapas curtas. Vamos dar uma olhada!
Table of Contents
ToggleUma introdução ao Google AdSense
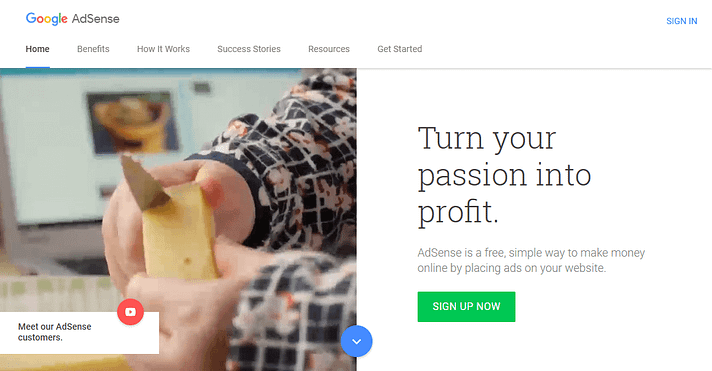
Se você estiver interessado em ganhar um pouco de receita extra, o Google AdSense é uma das primeiras soluções a serem verificadas. O AdSense permite que você insira facilmente anúncios em seu site – você só precisa colocar algum código em seu site e o Google cuidará do resto. Seus visitantes verão anúncios relevantes e você será pago com base em quantas pessoas visualizam e interagem com essas mensagens.
Esta solução é ótima para iniciantes. É fácil começar e se integra a praticamente qualquer plataforma – incluindo WordPress. Para usar o Google AdSense, você só precisa atender a alguns requisitos básicos , como ter um site ativo que esteja em conformidade com os regulamentos do programa do Google.
Claro, existem alternativas ao Google AdSense , e vale a pena dar uma olhada nessas soluções também. No entanto, para a maioria dos usuários, o AdSense é um ótimo primeiro passo para monetizar seu website.
Como integrar AdSense com WordPress (em 7 passos)
Inscrever-se no programa AdSense e colocar anúncios em seu site é um processo bastante simples. Vamos passar por isso juntos!
Etapa 1: inscreva-se no Google AdSense
Para integrar o AdSense com o WordPress, primeiro você precisa de duas coisas:
- Um website
- Uma conta do Google
Com eles em mãos, você pode visitar o site do Google AdSense e clicar em Começar . Você será solicitado a escolher uma conta (recomendamos usar uma dedicada ao seu site e/ou empresa, em vez de uma conta pessoal). Depois de fazer essa seleção, você precisará preencher um formulário de inscrição simples:
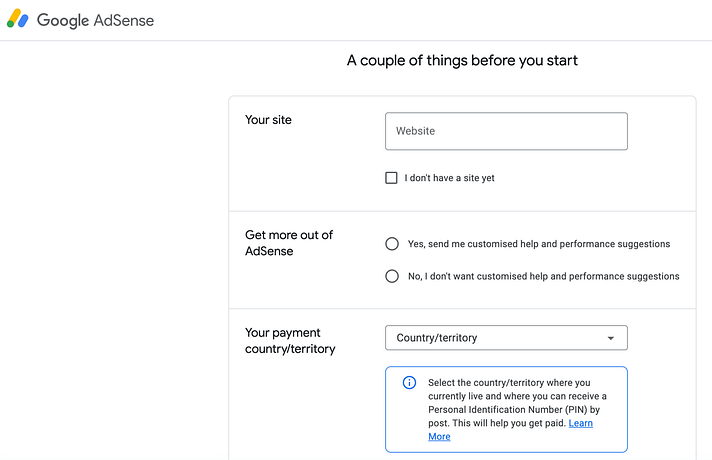
Aqui, você pode inserir a URL do seu site e seu país de origem. Você também pode escolher se o Google enviará sugestões personalizadas.
Em seguida, marque a caixa Termos e condições e selecione Começar a usar o AdSense . Isso levará você ao console do Google AdSense.
Passo 2: Conecte seu site WordPress ao Google AdSense
A próxima etapa é conectar seu site WordPress à sua conta do Google AdSense. No menu à esquerda do console, selecione Sites :
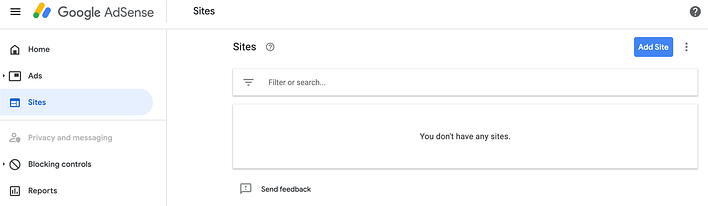
Em seguida, clique em Adicionar site. No pop-up subsequente, insira a URL do seu site:
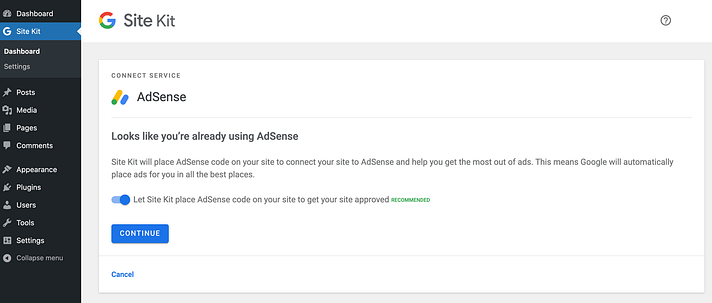
Em seguida, clique em Salvar e continuar . Antes de enviar sua inscrição ao Google, você precisará copiar o código do AdSense para o seu site WordPress. Existem várias maneiras de adicionar esse código, incluindo o plug-in Site Kit:
Site Kit do Google – Analytics, Search Console, AdSense, Velocidade
Autor(es): Google
Versão atual: 1.89.0
Última atualização: 5 de dezembro de 2022
82%avaliações2.000.000+InstalaçõesWP 5.2+Requer
Este plug-in oficial foi projetado para ajudar a integrar vários serviços do Google ao seu site, incluindo o Google AdSense. Como é o método mais fácil, é o que usaremos neste tutorial. Após ativar o Site Kit, clique em Go To Dashboard :
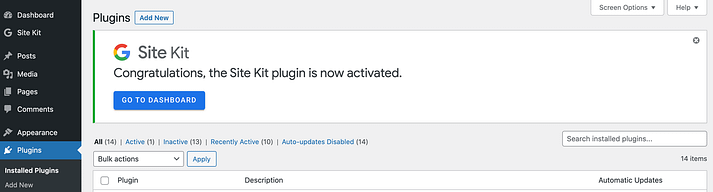
Se esta mensagem não aparecer, você pode navegar para Site Kit > Painel . Quando solicitado, verifique se você é o proprietário deste site fazendo login em sua conta do Google:
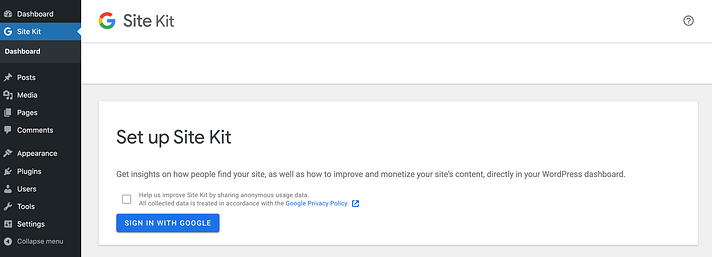
Em seguida, conceda permissão ao Site Kit para acessar os dados da sua conta do Google e o Search Console. Seu site agora está conectado à sua conta do Google.
Etapa 3: adicione o código do Google AdSense ao seu site
Agora você pode usar o Site Kit para configurar vários serviços do Google. Para integrar o AdSense com o WordPress, navegue até Site Kit > Dashboard . Encontre a seção Google AdSense e clique no link Connect Service correspondente :
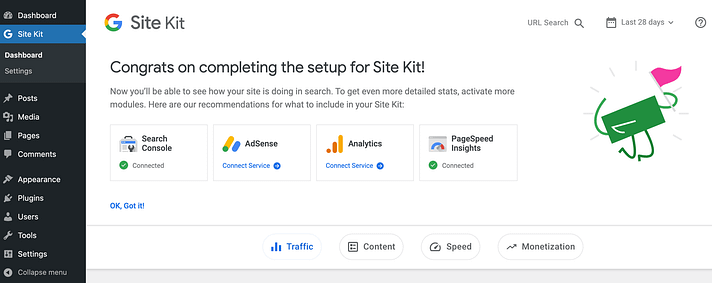
Quando solicitado, faça login em sua conta do Google. O Sit Kit agora solicitará acesso aos seus dados do AdSense. Se estiver satisfeito em prosseguir, clique em Continuar .
O Site Kit pode adicionar o código AdSense necessário ao seu site automaticamente. Isso permite que o Google coloque anúncios em seu site WordPress. Como é a maneira mais fácil de integrar o AdSense e o WordPress, basta colocar o controle deslizante Let Site Kit… na posição On .
Em seguida, clique em Continuar . O plug-in Site Kit agora adicionará o código necessário a todas as páginas do seu site.
Etapa 4: otimize seus anúncios do Google
O recurso de anúncios automáticos do Google pode escanear seu site e colocar anúncios automaticamente onde eles provavelmente apresentarão o melhor desempenho. Suas decisões são baseadas em diferentes elementos, como o layout de cada página, a quantidade de conteúdo oferecido e quaisquer anúncios existentes do Google.
Dessa forma, os anúncios automáticos podem maximizar seus lucros sem exigir nenhuma entrada manual. Por esse motivo, recomendamos habilitá-los. Para começar, clique em Anúncios automáticos ativados para seu site :
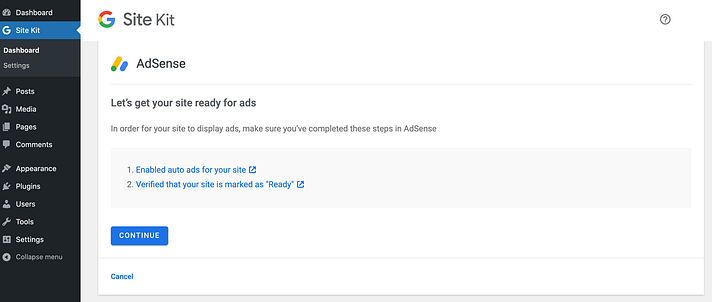
Isso abrirá uma nova guia. Aqui, empurre o controle deslizante Anúncios automáticos para a posição Ativado :
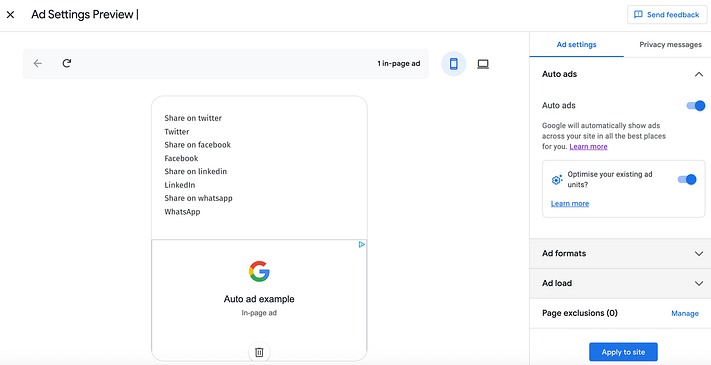
Por padrão, o Google também otimizará quaisquer blocos de anúncios existentes que já estejam em seu website. Isso pode aumentar sua receita, portanto, você normalmente deseja deixar essa configuração ativada. No entanto, é possível desativá-lo usando o controle deslizante Otimize seus blocos de anúncios existentes .
Etapa 5: escolha seus formatos de anúncio do Google
Em seguida, clique para expandir a seção Formatos de anúncio . Agora você pode escolher quais formatos de anúncio o Google pode usar em seu site:
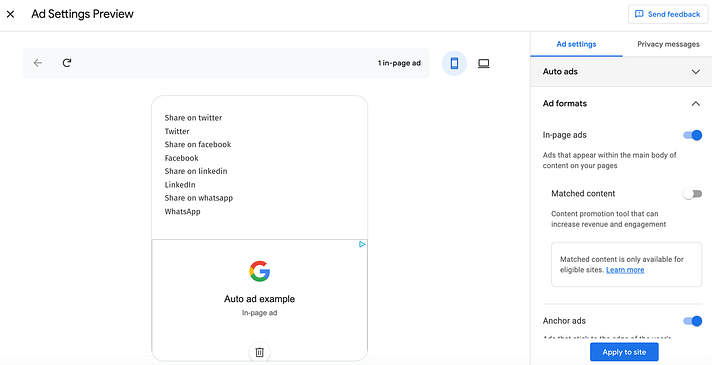
Os anúncios in-page aparecem como um retângulo dentro da página ou postagem. Se ativar esse formato, você também terá a opção de usar ‘conteúdo correspondente’. Esta é uma forma de anúncio que exibe o conteúdo recomendado do seu site.
Ao sugerir conteúdo relevante, você pode incentivar os visitantes a passar mais tempo em seu site. Esteja ciente de que, para usar o conteúdo correspondente, seu site deve atender aos requisitos mínimos de volume de tráfego e número de páginas exclusivas.
Enquanto isso, os anúncios âncora geralmente ficam no topo da tela do usuário. No entanto, o Google pode ocasionalmente exibir esses anúncios na parte inferior da tela, se a posição original impactar negativamente a experiência do usuário:
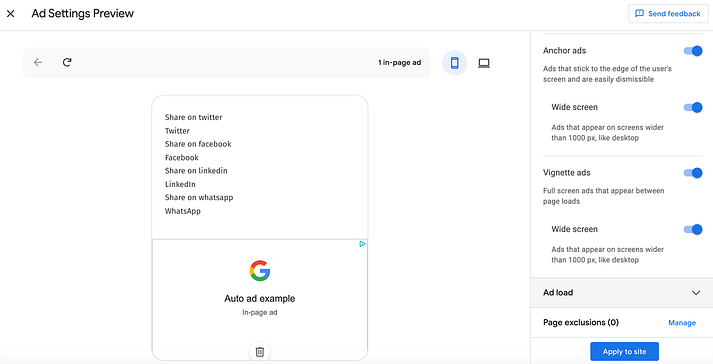
Quando são exibidos na parte superior da tela, os anúncios âncora só aparecem depois que o visitante começa a rolar. Isso ajuda a garantir que esses anúncios não ofusquem a marca ou os menus de seu site. Os usuários podem recolher um anúncio âncora a qualquer momento simplesmente clicando na seta que o acompanha.
Os anúncios âncora são usados principalmente em dispositivos móveis, mas o Google também pode exibi-los ocasionalmente em computadores. Se você não deseja exibir anúncios fixos em telas com mais de 1.000 px, pode desativar o controle deslizante Wide Screen .
Vinhetas são anúncios em tela cheia que o Google exibe entre o carregamento da página. Ao contrário da maioria dos anúncios, as vinhetas aparecem quando um visitante sai de uma página, e não quando chega a uma nova.
Para ajudar a proteger a experiência do usuário , o Google limita o número de vinhetas que exibe para cada usuário. Os visitantes também podem pular esses anúncios a qualquer momento. Novamente, você tem a opção de desativar esses anúncios para telas mais amplas, o que basicamente os torna apenas para celular.
Etapa 6: controle onde seus anúncios são exibidos
Os anúncios são uma ótima maneira de monetizar seu conteúdo ou criar um fluxo de receita adicional. No entanto, muitos anúncios podem prejudicar a experiência do usuário. Na pior das hipóteses, eles podem até impedir que as pessoas retornem ao seu site.
Felizmente, você pode definir um número máximo de anúncios que o Google pode colocar em seu site. Para conseguir isso, clique para expandir a seção de carregamento do anúncio . Agora você pode usar o controle deslizante para reduzir ou aumentar o número máximo de anúncios que aparecerão em seu conteúdo:
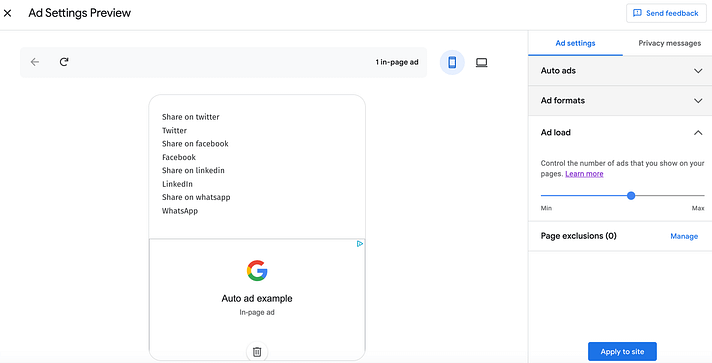
Você pode não querer exibir anúncios em todas as páginas do seu site. Por exemplo, anúncios de terceiros podem desviar a atenção de suas próprias ofertas. Com isso em mente, convém evitar que anúncios apareçam nas páginas de seus produtos .
Para conseguir isso, role para baixo até a seção Exclusões de página . Em seguida, selecione o link Gerenciar que o acompanha . No painel subsequente, clique em Adicionar exclusão :
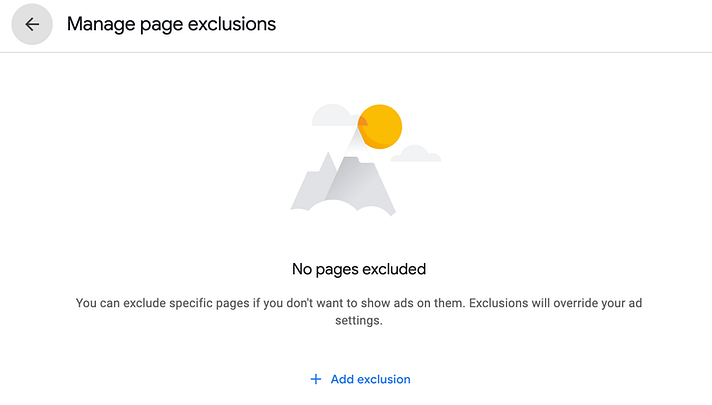
Agora você pode selecionar as páginas onde o Google nunca deve exibir anúncios. Se necessário, você pode até mesmo excluir seções inteiras do seu site que compartilham o mesmo prefixo. Depois de selecionar todas as exclusões, clique em Adicionar:
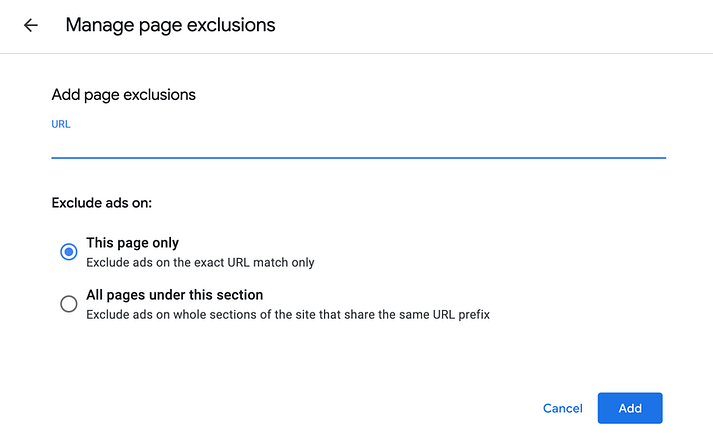
Quando estiver satisfeito com as configurações do anúncio, escolha Aplicar ao site . Agora você pode decidir se deseja aplicar essas alterações imediatamente ou testá-las primeiro:
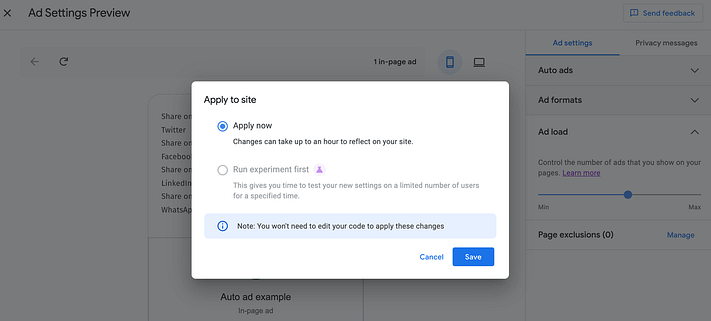
A execução de uma experiência pode ajudar a melhorar o desempenho de seus anúncios, permitindo que você compare um conjunto de configurações de anúncio com as variações. Se você optar por realizar uma experiência, o Google dividirá seu tráfego entre as duas versões do anúncio, para que você possa acompanhar qual delas apresenta melhor desempenho .
Etapa 7: solicitar uma revisão do Google
Em seguida, você precisará confirmar se seu site está pronto para ser analisado pelo Google. No painel do AdSense, selecione Sites no menu à esquerda. Em seguida, localize o site em questão e clique para expandi-lo:
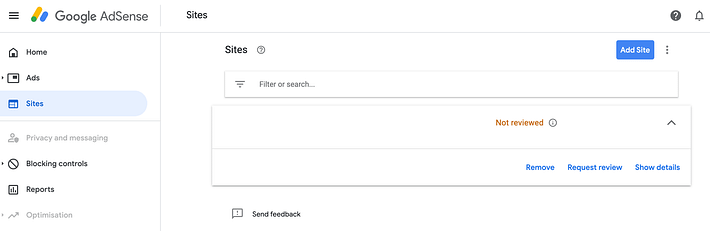
Por fim, clique no link Solicitar revisão que o acompanha . O Google agora revisará sua inscrição no AdSense.
Esse processo costuma levar alguns dias, mas o Google alerta que pode levar até duas semanas. Esteja ciente de que, se você remover seu site e reenviá-lo, isso poderá atrasar o processo de revisão. Depois que essa verificação for concluída, seu site estará pronto para exibir anúncios.
Isso é tudo que você precisa fazer para integrar o AdSense ao WordPress. No entanto, para obter os melhores resultados, existem algumas etapas extras que você pode querer seguir.
Por um lado, você pode aplicar algumas práticas recomendadas para otimizar seus anúncios e gerar mais receita. Além disso, se você quiser ter mais controle sobre onde seus anúncios aparecem, considere usar um plug-in dedicado do WordPress AdSense.
Opcional: otimize seus anúncios usando plug-ins
O plug-in e o console do Site Kit do Google tornam a integração do WordPress e do AdSense quase sem esforço. No entanto, essas ferramentas não oferecem muito controle. Felizmente, você pode encontrar um plug-in que permitirá personalizar ainda mais seus anúncios do AdSense.
Uma opção popular é o Ad Inserter:
Inserção de anúncios – Ad Manager e anúncios do AdSense
Autor(es): Igor Funa
Versão atual: 2.7.22
Última atualização: 3 de novembro de 2022
98%avaliações300.000+InstalaçõesWP 4.9+Requer
Este plug-in permite que você personalize onde seus anúncios serão colocados – como acima ou abaixo do cabeçalho, antes ou depois de um conteúdo específico e assim por diante. Embora não seja a opção mais amigável para iniciantes, você pode usar essa ferramenta para produzir praticamente qualquer resultado que desejar.
Para uma abordagem mais simples, existe o WP QUADS:
Anúncios por WPQuads – Anúncios Adsense, Anúncios em Banner, Anúncios Pop-up e muito mais
Autor(es): WP Quads
Versão atual: 2.0.64.1
Última atualização: 10 de novembro de 2022
quick-adsense-reloaded.2.0.64.1.zip
98%avaliações50.000+InstalaçõesWP 3.6+Requer
Esta é uma solução mais amigável para iniciantes que requer menos conhecimento técnico, mas ainda é muito flexível. Você pode atribuir posições de anúncios dinamicamente, inserir anúncios em postagens e exibir até dez anúncios em uma página.
Qualquer um desses plugins é uma escolha forte. Quanto mais tempo e cuidado você colocar em como seus anúncios são colocados e exibidos, maiores serão suas chances de aumentar sua renda. Portanto, vale a pena gastar um pouco mais de tempo para acertá-los.
Conclusão
A maioria dos sites precisa gerar receita para se sustentar, e o seu provavelmente não é diferente. No entanto, descobrir como criar um fluxo de renda decente pode ser um desafio, para dizer o mínimo. O Google AdSense é uma ótima opção – uma ferramenta simples que permite criar anúncios, colocá-los em seu site e ganhar um pouco de dinheiro (ou possivelmente muito) com quase nenhum esforço necessário.
Além do mais, é surpreendentemente fácil integrar o AdSense com o WordPress. Usando o plug-in do Google Site Kit, você pode adicionar automaticamente o código do AdSense a todas as páginas do seu site. Você pode usar o console do AdSense para controlar como esses anúncios aparecem em seu site e até mesmo excluir páginas específicas, se necessário.




