Guia de Download e Instalação do Power BI O Microsoft Power BI Desktop foi desenvolvido para o analista de dados. Consiste nas visualizações interativas, com consulta de dados líder do setor e modelagem incorporadas. Você pode gerar e publicar seus relatórios no Power BI.
O Power BI Desktop ajuda a autorizar outras pessoas com informações críticas oportunas, a qualquer hora e em qualquer lugar. e Requisitos de sistema do Checkout Power BI Desktop.
Table of Contents
ToggleDownload do Power BI – Dicas e truques do Power BI
Neste tutorial, você aprenderá a baixar e instalar a área de trabalho do Power BI facilmente com a ajuda das etapas de download e instalação do Power BI. Aqui, você verá uma descrição passo a passo do processo de download e instalação. Então vamos começar.
Como baixar o Power BI?
Siga as etapas abaixo de download e instalação do Power BI para usar no seu navegador.
- Para baixar o Power BI, vá ao seu navegador e digite download do Power BI.
- Em seguida, clique em https://powerbi.microsoft.com/en-us/downloads/ para baixar a área de trabalho do Power BI.
- Para verificar os requisitos do sistema e os detalhes dos arquivos de instalação, os usuários precisam ir para “Opções avançadas de download”, como mostra a imagem abaixo.
- Quando você clica no link ” Opções avançadas de download “, você será levado à página seguinte.

Requisitos de sistema do Power BI Desktop:
- Windows 7, Windows 8, Windows 8.1, Windows 10, Windows Server 2008 R2, Windows Server 2012, Windows Server 2012 R2
- O Microsoft Power BI Desktop precisa do navegador Internet Explorer 9 ou superior
- O Microsoft Power BI Desktop está acessível para plataformas de 32 bits (x86) e 64 bits (x64)
- Selecione um idioma para alterar todo o conteúdo da página para esse idioma, conforme mostrado na imagem abaixo.
- Em seguida, clique no botão Download depois de selecionar o idioma.
- Você terá duas opções para baixar o arquivo PBIDesktop.msi e PBIDesktop_x64.msi. O PBIDesktop_x64.msi é um arquivo do sistema operacional de 64 bits.
- Você pode escolher o arquivo que deseja instalar de acordo com o tipo de sistema operacional e clicar no botão Avançar.
- Depois de clicar no botão Avançar, ele começará a baixar o arquivo de instalação. Após concluir o download, salve o arquivo de instalação na unidade local.
Instalação do Power BI – Dicas e truques do Power BI
O Power BI é um aplicativo de análise de negócios baseado na nuvem que exibe a maioria dos dados comerciais críticos em uma única exibição. Você pode controlar o funcionamento dos seus negócios com a ajuda de um painel ativo e gerar relatórios interativos elegantes usando o Power BI Desktop. Você também pode acessar seus dados com o aplicativo Power BI Mobile. É fácil de usar e gratuito para download. Depois de baixar o Power BI no seu sistema, é hora de fazer a instalação. Abaixo estão as etapas de download e instalação do Power BI para orientar o usuário.
Como instalar o Power BI Desktop?
Siga as etapas de instalação abaixo do Power BI para instalar o Power BI Desktop-
Vá para o arquivo de instalação do Power BI salvo na unidade local e clique com o botão direito do mouse para selecionar a opção de instalação, conforme mostrado na imagem abaixo.
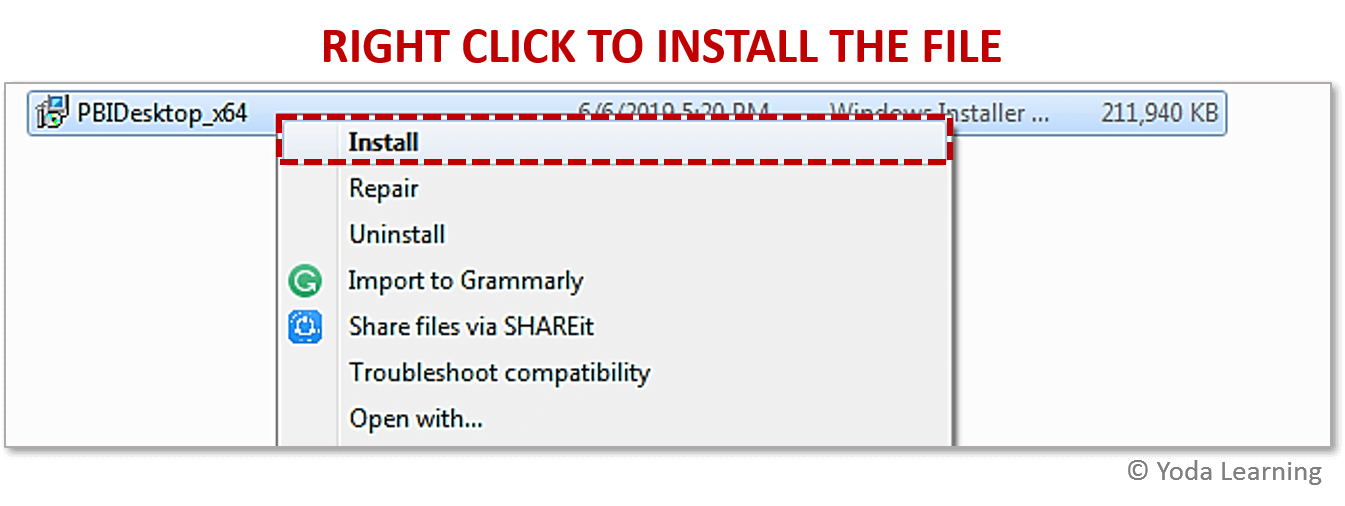
Quando você clica na opção de instalação, uma janela Executar é exibida, onde é necessário clicar na opção Executar para abrir este arquivo, como mostrado abaixo.
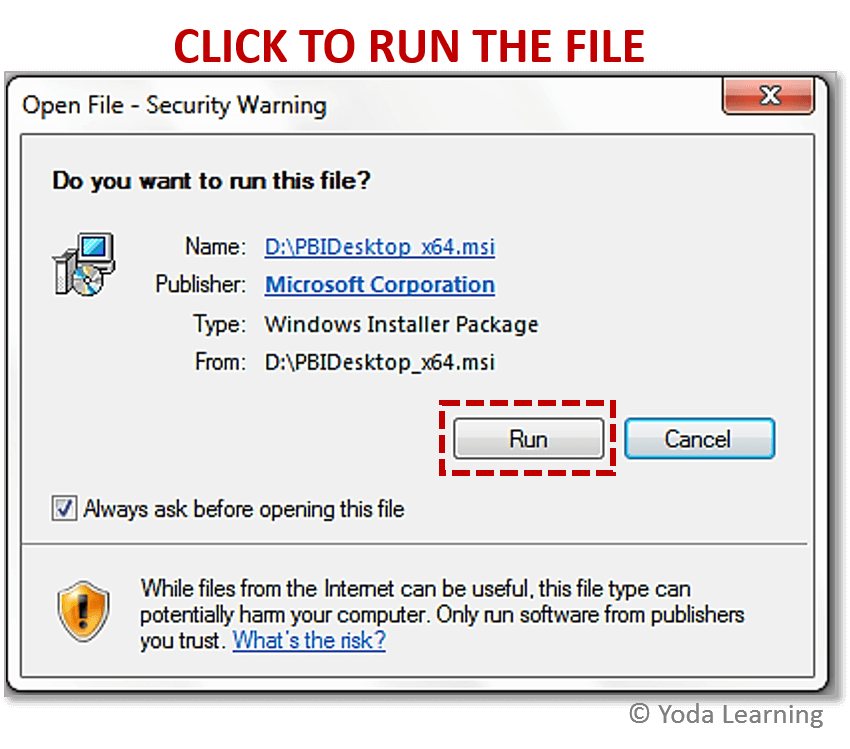
Quando você executa o arquivo de instalação e vê a janela de configuração exibida, clique no botão Avançar, como você pode ver na imagem abaixo.
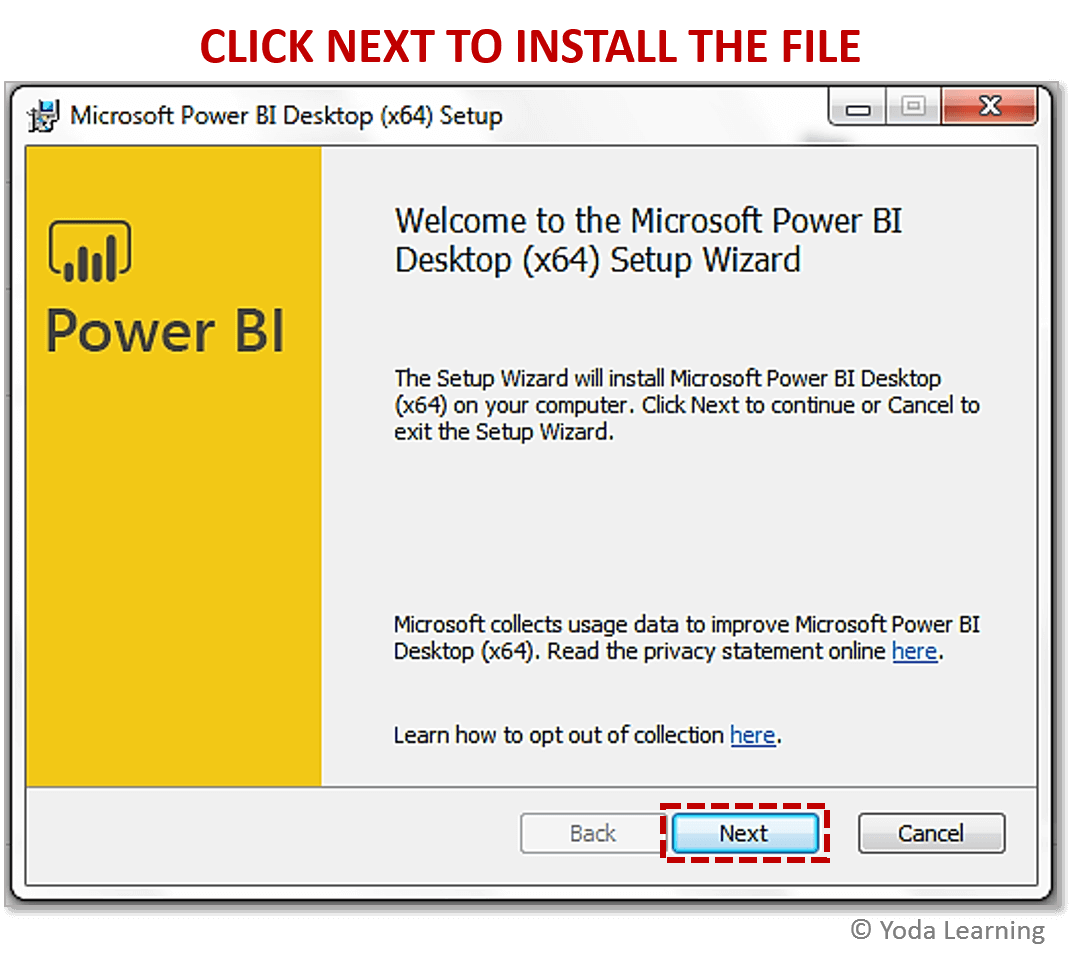
Aceite o contrato de licença e clique no botão Avançar para concluir a instalação.
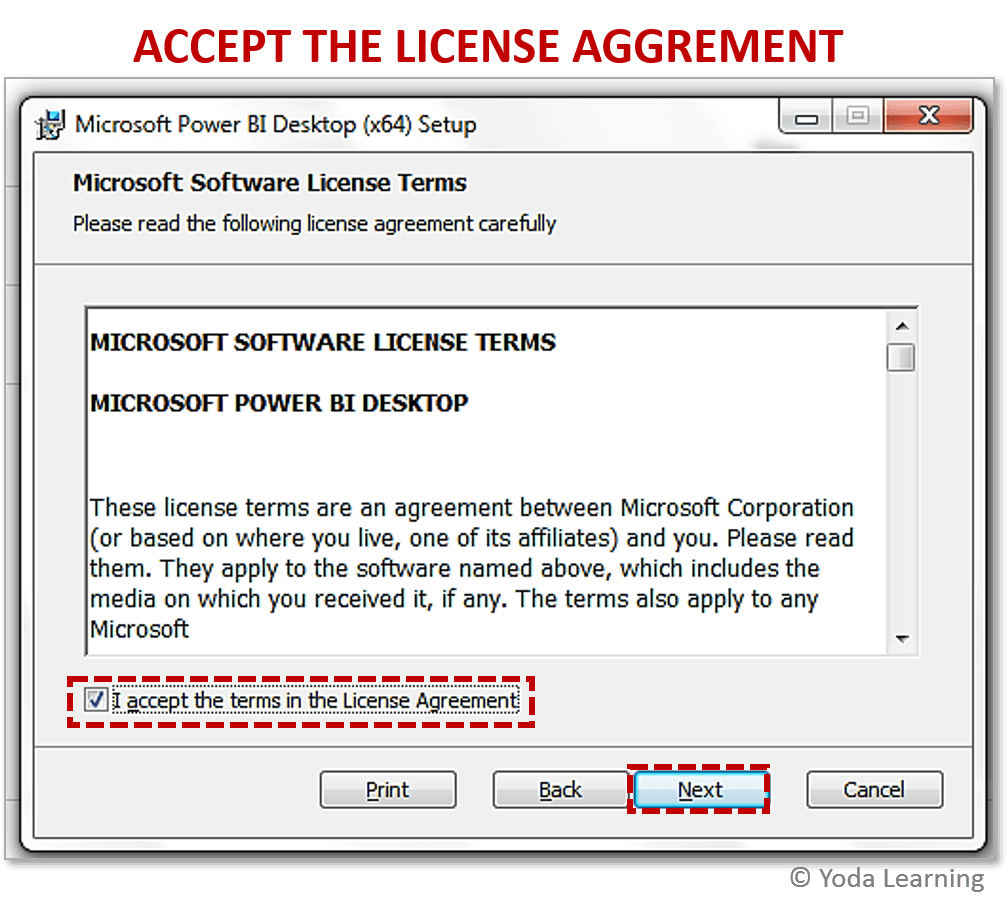
Selecione a pasta de destino no seu PC para salvar o arquivo de instalação e clique em Avançar, como mostrado abaixo.
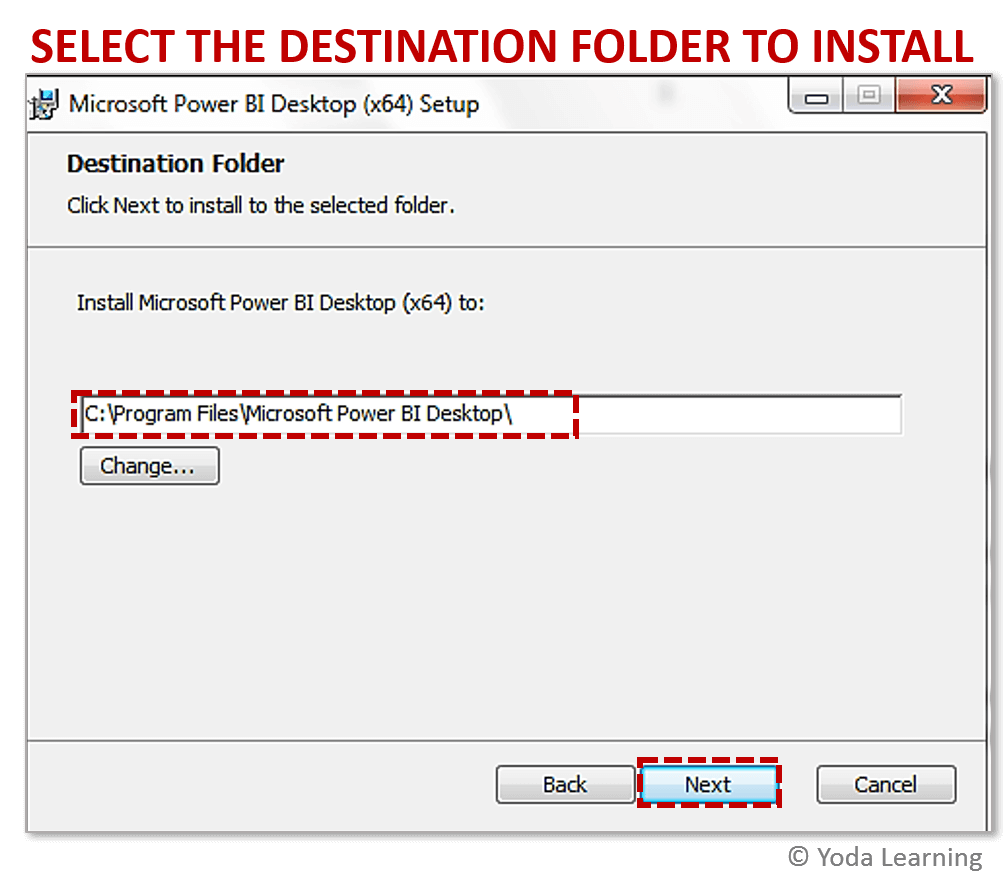
Clique no botão Instalar para iniciar a instalação. Você pode clicar em voltar para revisar ou alterar qualquer uma das configurações de instalação.
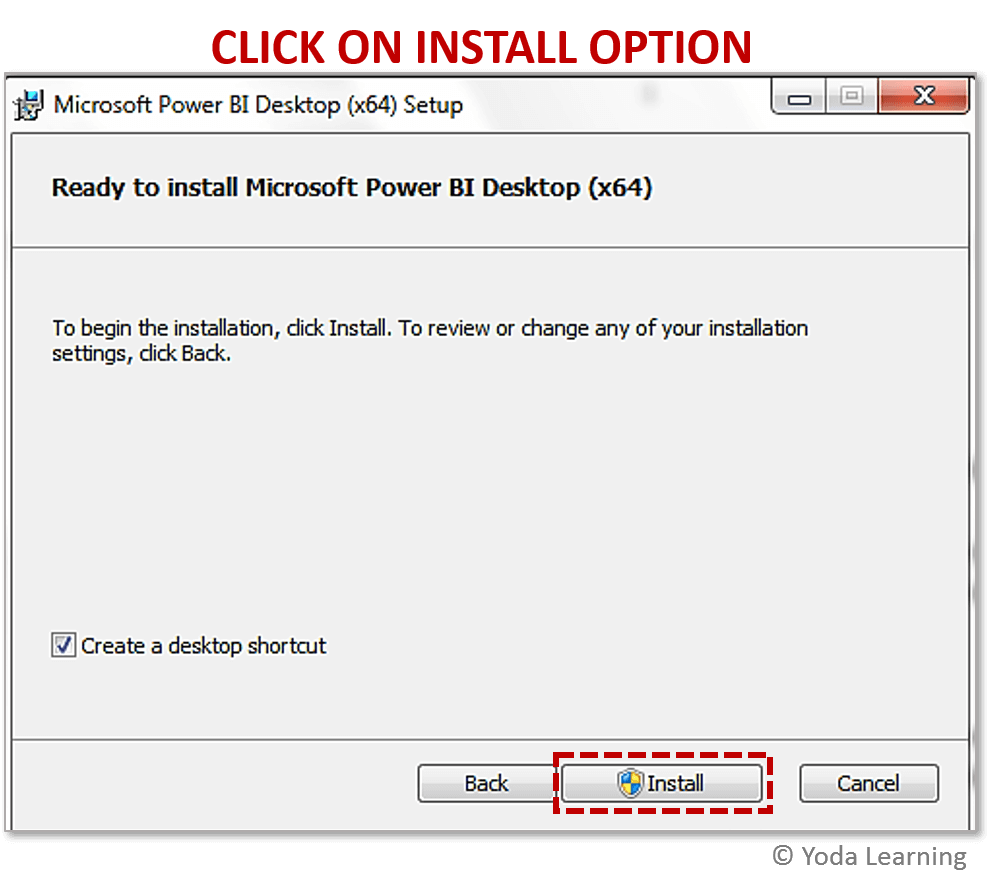
Clique no botão Concluir para concluir o processo de instalação.
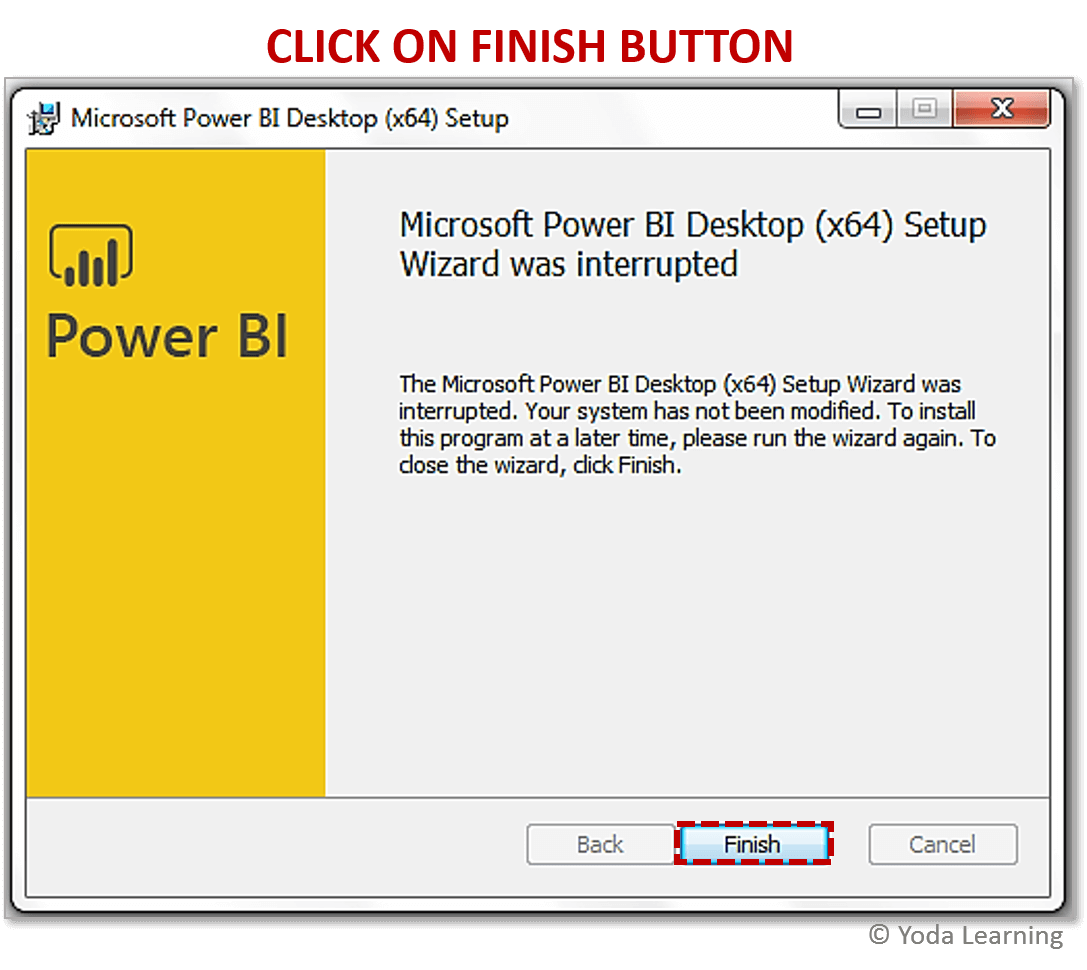
Quando você abre a área de trabalho do Power BI, ela exibe uma tela de boas-vindas, como mostrado abaixo. Com a ajuda dessa tela, você pode iniciar várias opções relacionadas à obtenção de dados, aprimorar os modelos de dados atuais, gerar relatórios e também publicar e compartilhar relatórios.
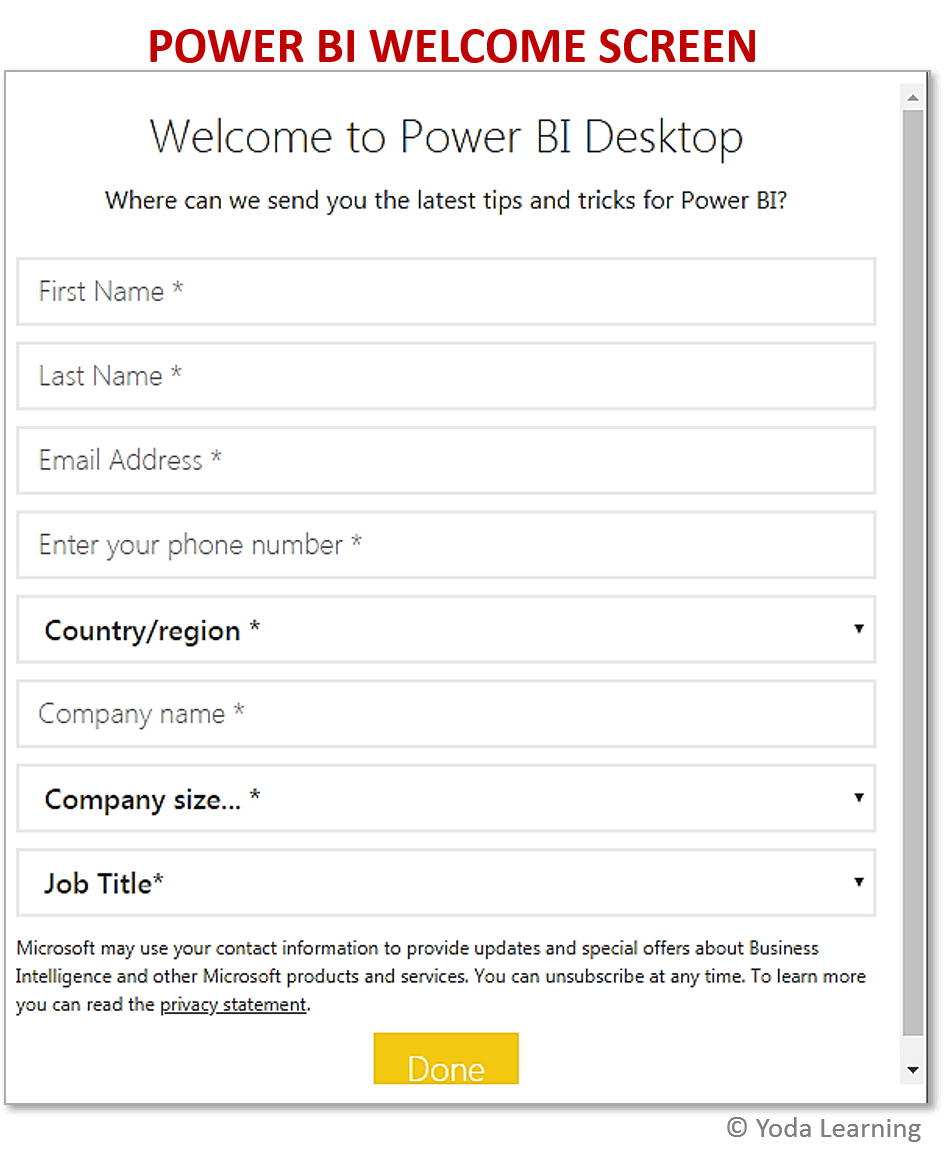
ConclusãoNeste blog, aprenderemos sobre Como baixar e instalar o Power BI Desktop, passo a passo em detalhes.




