O Google Tag Assistant é uma extensão gratuita do Chrome que permite garantir que suas Tags do Google estejam funcionando corretamente e disparando como deveriam. Essas tags incluem Google Analytics, Tags de conversão de anúncios do Google, Tags de remarketing do Google, Gerenciador de tags do Google, Floodlight e Google Optimize.
Apenas uma observação aqui, aposto que a maioria das pessoas que lê isso usa o Gerenciador de tags do Google. O Assistente de tags do Google não é apenas sobre o GTM, mas também sobre tags no site; de fato, também informa sobre quaisquer problemas com o Gerenciador de tags do Google.
Table of Contents
TogglePor que você usaria o Assistente de tags do Google?
O objetivo geral de usar o Assistente de tags do Google é verificar se suas Tags do Google estão funcionando, no entanto, existem vários aspectos nos quais ele pode ajudá-lo a:
- Veja as tags que estão sendo disparadas em sua página
- Diagnosticar e solucionar problemas de erros em suas tags
- Registre as viagens do usuário em seu site para entender quais tags estão disparando
Como configurar o Assistente de tags do Google.
A configuração do Tag Assistant é bem simples. Vá para a extensão Assistente de tags na Chrome Storehttps://chrome.google.com/webstore/detail/tag-assistant-by-google/kejbdjndbnbjgmefkgdddjlbokphdefk?hl=en e clique em “Adicionar ao Chrome”:
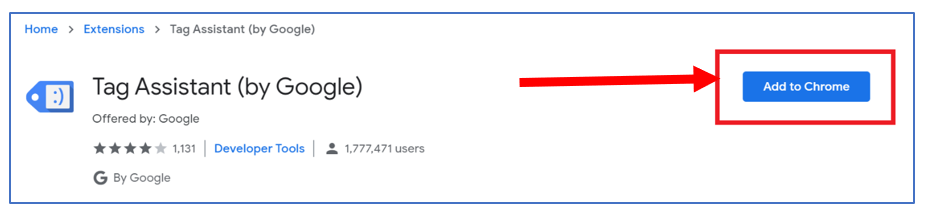
Isso é. Você não precisa se inscrever no Google (pela primeira vez). Você notará um pequeno ícone sorridente azul na barra de ferramentas de extensão:
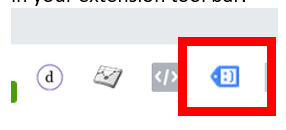
Na primeira vez em que você clica neste pequeno ícone sorridente, a tela abaixo é exibida, solicitando que você escolha quais tags procurar. Se você está lendo este guia, achamos que você é um novato no Assistente de tags, por isso é melhor clicar em ‘Concluído’ aqui. No entanto, se você desejar desmarcar qualquer uma das tags, poderá fazê-lo aqui. Há também uma pequena caixa suspensa que pergunta se você deseja “Validar páginas selecionadas” ou “Validar todas as páginas”. Isso basicamente pergunta se você deseja o Assistente de tags constantemente (todas as páginas) ou escolhe quando deseja acompanhar (páginas selecionadas). Por enquanto, é melhor deixar como está até conhecer melhor a ferramenta. Falaremos sobre outras configurações mais tarde.
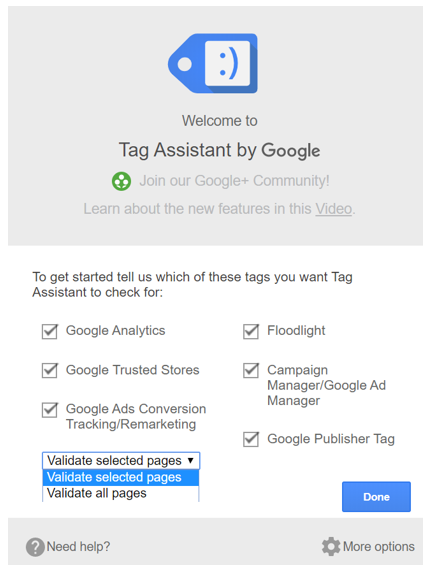
Como usar o Assistente de tags do Google
- Ativar assistente de tags
Clique nesse pequeno ícone azul sorridente e um novo pop-up aparecerá com 2 opções principais, Ativar e Gravar: - Clique em Ativar Ao
clicar em ativar, você notará que o pop-up muda, mas nada mais realmente: - Atualize sua página
Se você tiver tags do Google nessa página, a carinha sorridente mudará para um número, este é o número de tags que você possui: - Veja quais tags estão disparando
Quando você clica no ícone do Assistente de tags, a janela pop-up mostra quais tags estão em execução.
O que significam as diferentes cores no Google Tag Assistant?
Quando você vê suas tags no Assistente de tags, verá que o ícone muda dependendo se há algum problema ou não. O rosto também passa de um rosto sorridente para uma careta, que eu presumo que seja para ser fofa, mas na verdade parece que foi projetada por crianças. Isto é o que as cores significam:
Verde (Rosto sorridente)

Tudo está funcionando conforme o esperado e você não tem problemas
Azul (leve careta)
Isso significa que está funcionando, mas há um erro de implementação não padrão nele. Normalmente, isso é bom e suas tags devem funcionar, mas vale a pena conferir. Como FYI, isso sempre será mostrado para o Google Analytics quando for disparado pelo GTM, pois a implantação padrão é o código no site. Não se preocupe, tudo bem.
Amarelo (língua de fora)

Outro erro de implementação. A tag provavelmente funcionará, mas os dados podem não estar corretos. Definitivamente, confira.
Vermelho (cara triste)

Erro grave. A tag não funcionará, você precisa corrigir isso o mais rápido possível.
Como você descobre quais problemas você tem com as tags?
Se você vir algo que não seja um rosto verde, vale a pena dar uma olhada para ver qual é o problema, principalmente se ele ficar vermelho. Para fazer isso, clique na tag no Assistente de tags e, na parte inferior, há uma seção chamada ‘Onde otimizar’ – isso exibirá uma mensagem abaixo sobre qual é o problema. Não indica necessariamente como corrigi-lo, mas inclui um link para mais detalhes sobre o erro, passando o mouse sobre o problema e um ponto de interrogação será exibido.
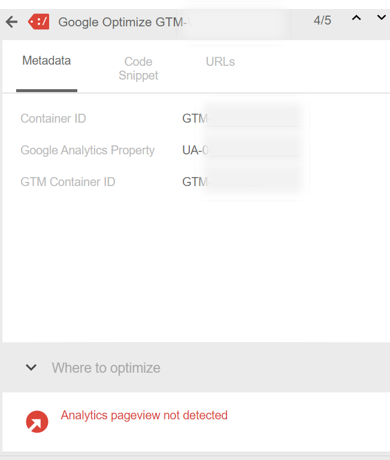
Não podemos listar todos os problemas que você pode encontrar neste artigo, pois há muitos, mas as respostas podem ser encontradas em:
- Erros do Google Analytics: https://support.google.com/tagassistant/answer/3059154
- Erros do Gerenciador de tags do Google: https://support.google.com/tagassistant/answer/3207128
- Erros de conversões do Google AdWords: https://support.google.com/tagassistant/answer/2947038
- Erros de remarketing do Google Ads: https://support.google.com/tagassistant/answer/2978937
- Erros de tag de site global (gtag): https://support.google.com/tagassistant/answer/7548655
- Erros de lojas confiáveis: https://support.google.com/tagassistant/answer/3203009
- Google Optimize: https://support.google.com/tagassistant/answer/3207128
Você notará que o Optimize é o mesmo que o Gerenciador de tags do Google, isso não é um erro, todos os problemas que você terá para essa tag serão encontrados lá.
Esteja avisado, o conselho é típico dos conselhos do Google, não é muito útil, por isso pode valer a pena fazer uma pesquisa no Google com a mensagem de erro exata. Existem muitos fóruns, etc., que dão conselhos sobre como corrigi-lo, se você não tiver certeza. Atualizaremos nosso site no futuro para obter algumas das mensagens de erro mais comuns.
Resultados do Assistente de tags do Google
Portanto, o exposto acima cobre o que acontece se houver algum problema, que é o que você passará 75% do tempo procurando. No entanto, ao clicar na tag, você poderá encontrar mais dados sobre o tipo de informação que a tag está enviando ou lendo.
Portanto, se você clicar em uma tag, poderá (mas nem sempre) ver o seguinte:
- Meta Data
- Fragmento de código
- URLs
- Camada de dados
Metadados
Os metadados mostrarão certas informações sobre sua tag, que obviamente serão alteradas dependendo do tipo de tag. Esse será o seu número UA, ID / rótulo da conversão, ID do GTM, a versão / sintaxe do código. Na verdade, são apenas as informações de nível superior da tag:
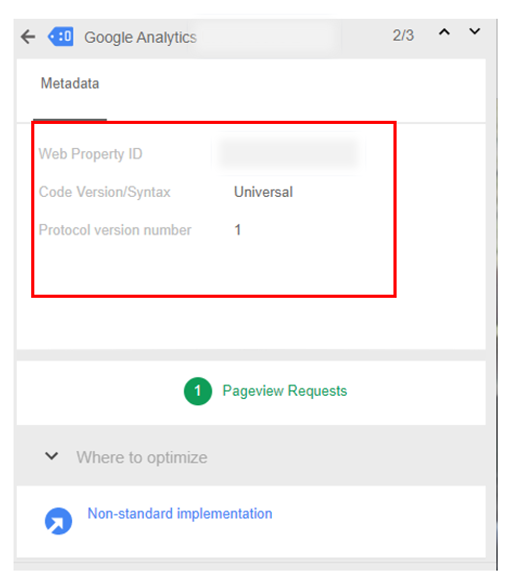
Em determinadas tags na tela Metadados, você pode ver mais dados sobre a tag. Por exemplo, na tag do Google Analytics, você pode ver que tipo de tag do GA é, Exibição da página, eventos, transação etc. e as informações contidas nela:
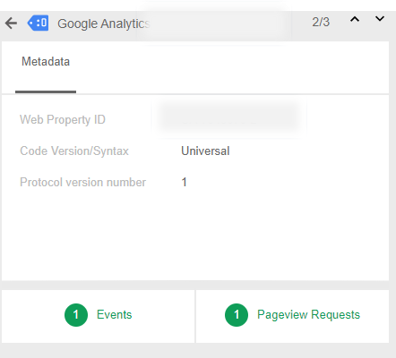
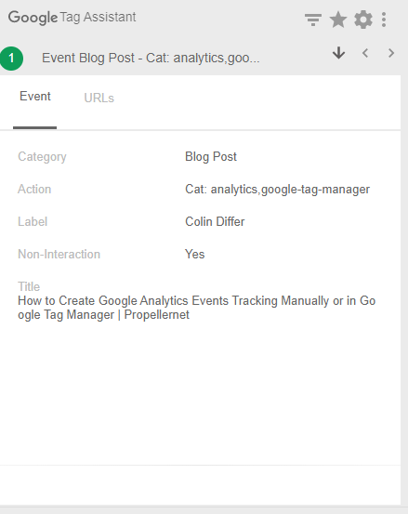
Fragmento de código
Se o seu código estiver instalado no site (em vez do Gerenciador de tags do Google), você poderá ver o snippet HTML ou clicar em para exibir a fonte.
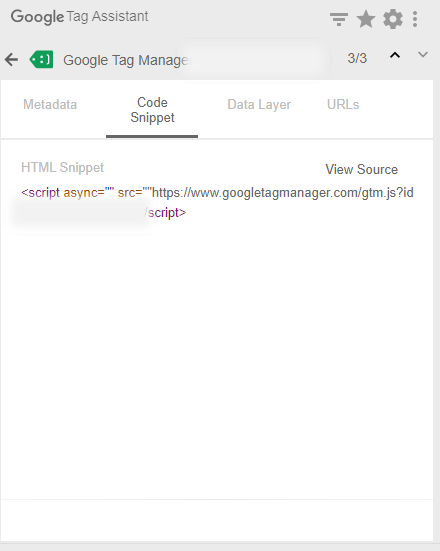
Nas Tags de conversão do Google, você poderá ver todos os dados de remarketing que está enviando:
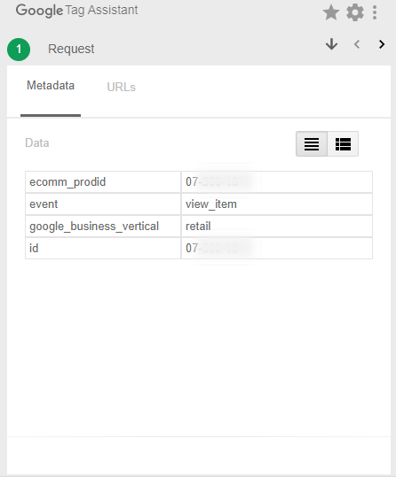
Camada de dados
Provavelmente, você só verá isso se estiver visualizando a tag do Gerenciador de tags do Google, que mostra todas as camadas de dados carregadas na página:
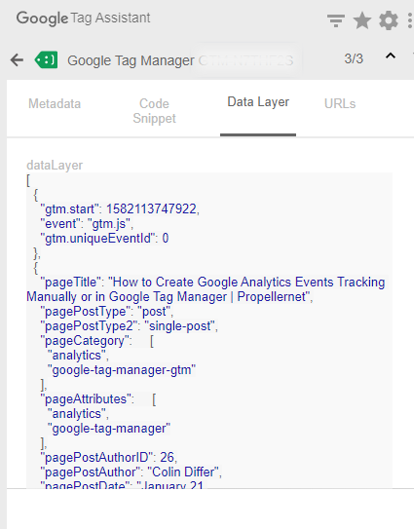
URLs
A seção de tag URLs mostrará o farol de rastreamento (solicitação GIF) no qual você pode clicar para:
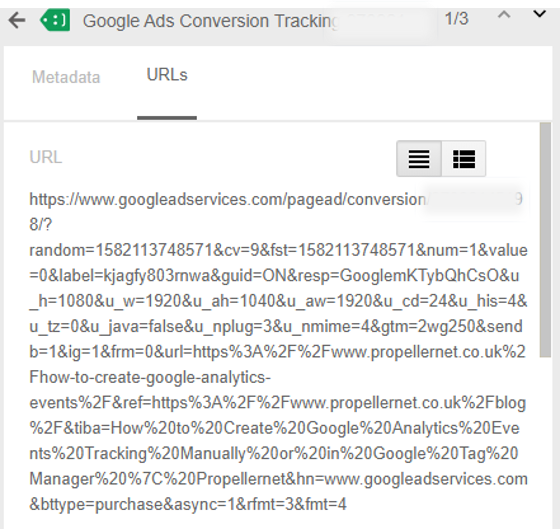
Gravação de sessão no Google Tag Assistant
Agora, chegamos a um recurso brilhante, porém subutilizado, no Assistente de tags do Google. O fato de você poder gravar sua sessão. Em tudo o que falamos, você está basicamente vendo a página que está vendo no momento. Mas esse recurso registra um fluxo de todas as visitas para quantas páginas você visitar em sua sessão de gravação em um relatório útil.
Para começar, clique no plug-in no seu navegador e pressione ‘Record’:
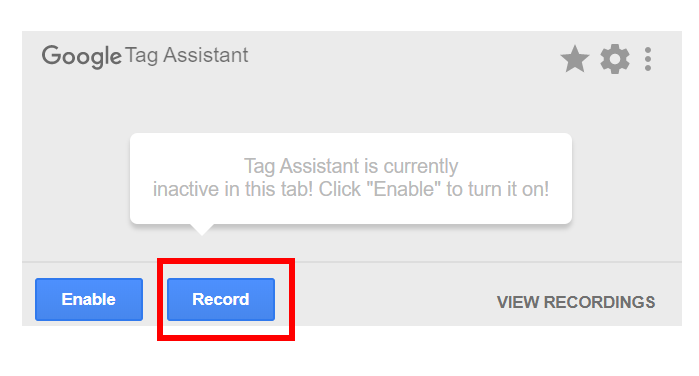
Você também pode fazer isso se já tiver ativado o Assistente de tags:
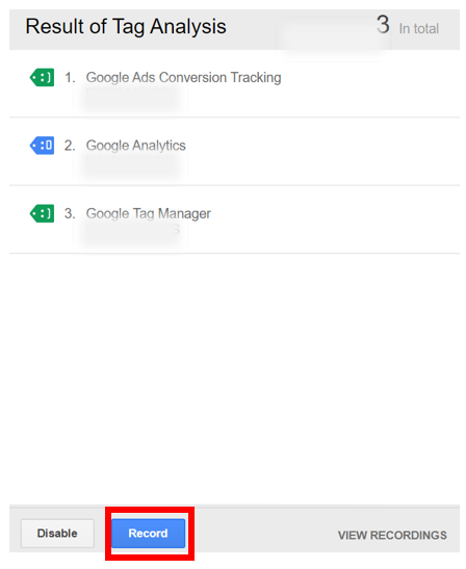
Você verá a seguinte mensagem aparecer:
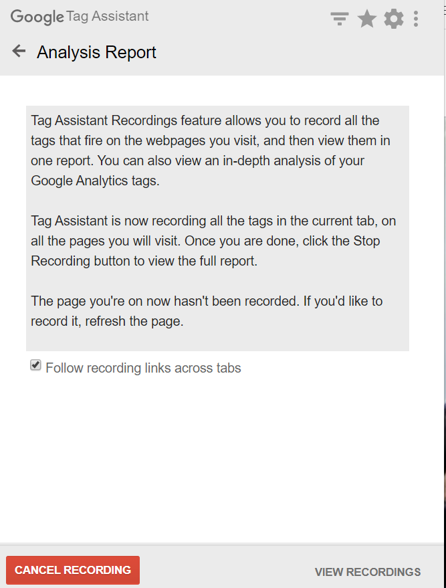
Agora passe por qualquer uma das páginas para as quais deseja verificar a funcionalidade da tag. Normalmente, você deve tentar seguir algum tipo de jornada do usuário, seja a jornada de checkout ou fluxo de ferramentas, etc. Continue até sentir que deve ter informações suficientes. Assim que tiver, clique no plug-in no seu navegador novamente e clique em ‘Parar gravação’.
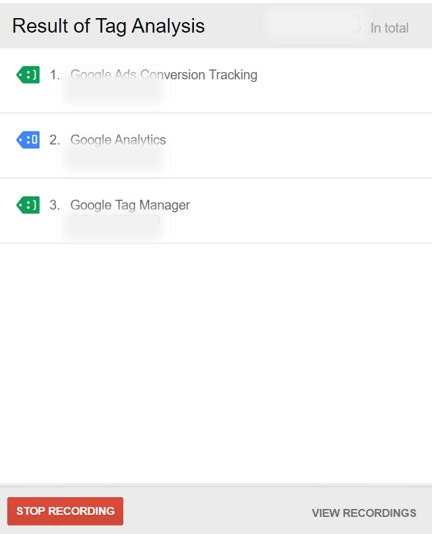
Você verá um relatório de análise que mostra quantas páginas e tags foram disparadas. Clique em “Mostrar relatório completo”
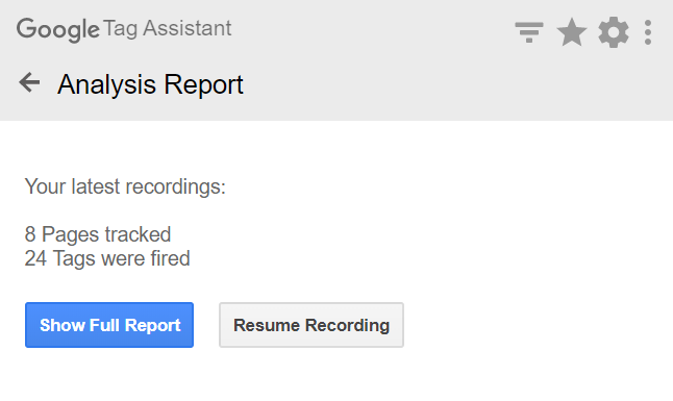
Depois de clicar em “Mostrar relatório completo”, você será direcionado para uma nova guia, longe do seu site, para uma nova interface. Aqui, você terá as opções para ver 2 relatórios:
- Relatório do Assistente de tags
- Relatório do Google Analytics
Relatório do Assistente de tags do Google
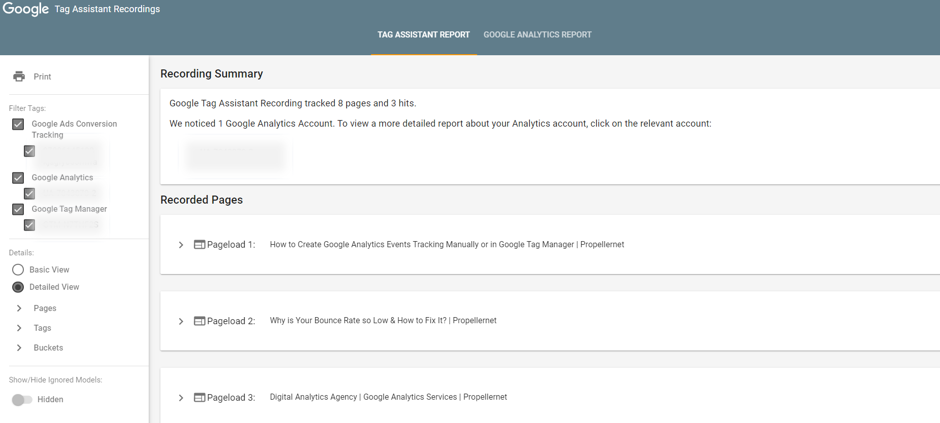
Este relatório mostra todas as páginas pelas quais você percorreu e todas as tags que foram disparadas nelas.
Na parte superior, você verá um resumo de gravação semelhante ao que você já viu depois de clicar em “mostrar relatório”. Abaixo disso, você verá todas as páginas que visitou. Se você clicar nessa página, ele fornecerá informações mais detalhadas sobre quais tags acionadas:
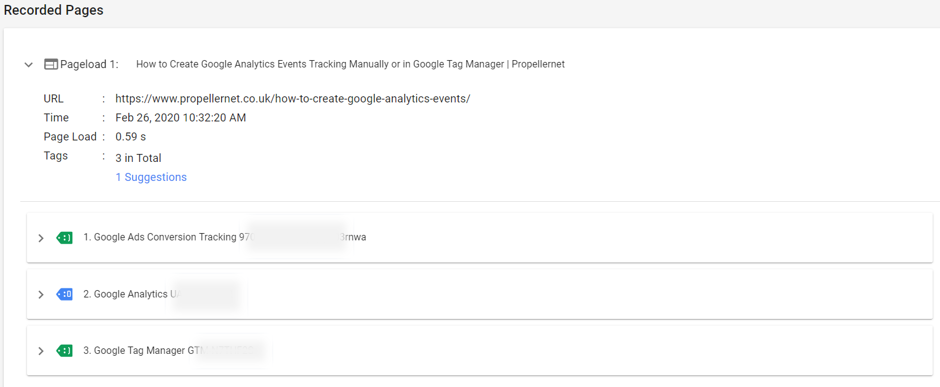
se você clicar nessas tags, verá mais informações sobre elas. Por exemplo, se você clicar na tag do Google Analytics, verá se era uma tag de exibição de página, de evento etc.
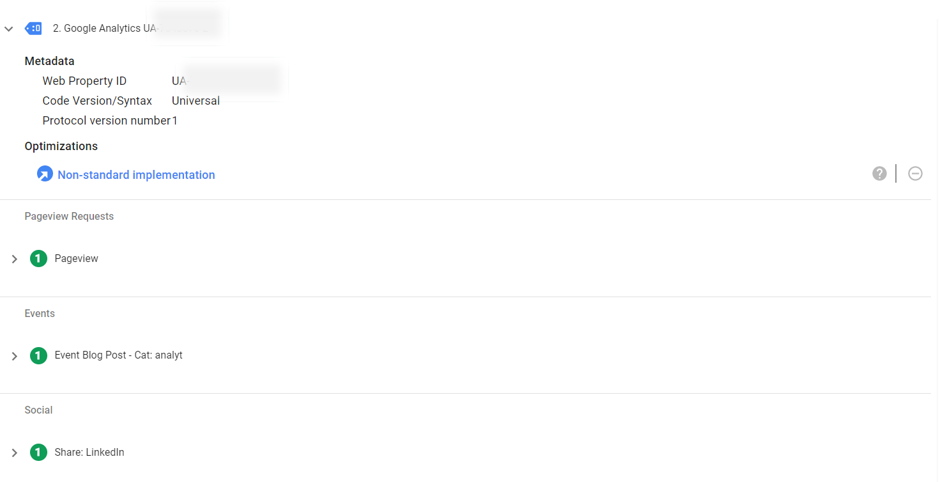
Novamente, você pode clicar mais na tag para ver quais dados foram rastreados. Por exemplo, se você clicar na tag Evento, verá a Categoria, Ação e Rótulo etc.:
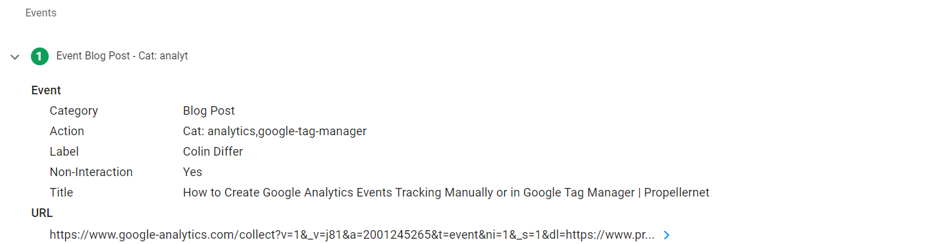
Esse é o tipo de informação que você já pode ver ao ativar o Assistente de tags, mas obviamente pode vê-lo em um estilo de relatório, e o ponto é que você pode percorrer o site sem precisar verificar o Assistente em todos os página. É especialmente útil se você quiser fazer sua jornada de check-out como se clicar na tag do Gerenciador de tags do Google, poderá ver as Camadas de dados sendo apresentadas e, é claro, as tags do Google Analytics mostram os eventos que você configurou para o Enhanced Comércio eletrônico (se você estiver usando isso):
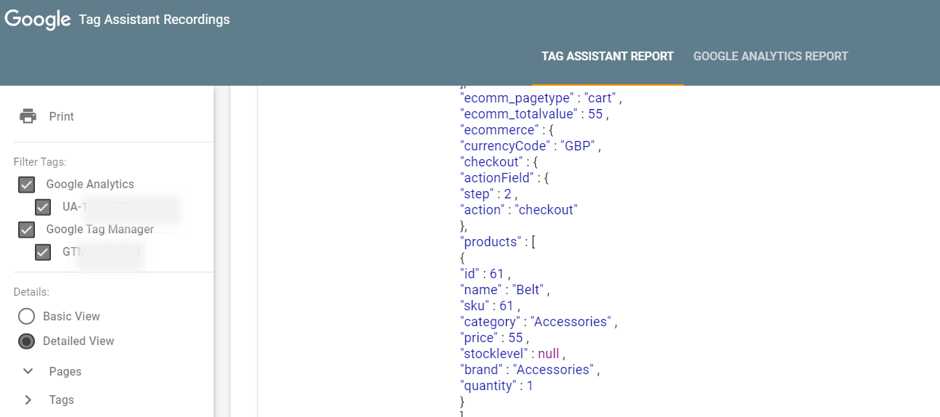
No lado esquerdo do relatório do Assistente de tags, você verá que é possível filtrar por tags, apenas no caso de você querer focar apenas um número de tags específicas. Isso significa que o relatório mostra apenas a tag que você precisa ver:
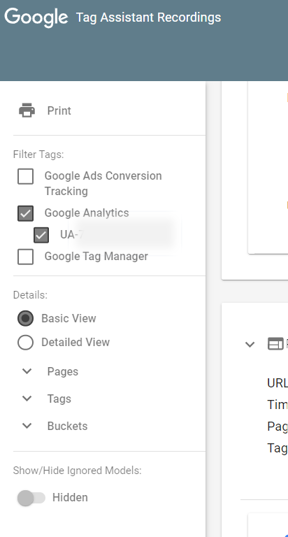
Você também pode abrir ou fechar todas as páginas, tags ou baldes. Os buckets são quando você clica mais na tag para ver quais dados você está enviando; novamente muito útil para economizar tempo e ver tudo o que você precisa.
Você notará que também oferece a opção de uma visão básica e uma visão detalhada. Para ser sincero, não há muita diferença entre essas duas visões. Visão básica, apenas omite itens como o trecho de código e o número do protocolo. Em qualquer uma das visualizações, você poderá ver todas as informações que precisa ver (a menos que queira ver o trecho de código, é claro).
Salvando o relatório do Assistente de tags do Google
Na verdade, você não pode salvar o relatório na extensão do navegador. Depois de fechado, ele se foi. No entanto, você pode imprimi-lo e salvá-lo como PDF ou no Google Drive ou realmente imprimi-lo em papel. No entanto, esteja avisado de que qualquer visualização ou filtro que você aplicou é o que é impresso; portanto, verifique se está procurando a coisa certa.
Portanto, esse é o Relatório do Assistente de tags, mas ainda não terminamos, porque o outro relatório (brilhante) é o Relatório do Google Analytics.
Relatório do Google Analytics no Assistente de tags
Eu adoraria mostrar o relatório do Google Analytics, mas mais uma vez, ele caiu. Embora este seja um ótimo relatório, é extremamente temperamental e quase sempre não se conecta. No entanto, falarei sobre o que ele faz e se funciona para você, então você sabe por que precisa. Se não, junte-se ao clube. Se eu conseguir funcionar, atualizarei este artigo com imagens.
Essencialmente, o relatório do GA mostra como o Google Analytics processa a jornada que você acabou de fazer (se você tiver acesso à conta do Google Analytics) e ajuda se houver algum erro na implantação do GA, incluindo:
- IDs de anúncios do Google descartados
- Sessões interrompidas entre domínios
- Excedendo seu limite de acertos
- Acessos enviados com atraso na página
- Acertos duplos
- Dimensões, métricas ou variáveis personalizadas inválidas
- Páginas com tags ausentes
- Eventos Inválidos
- Conversões ausentes
- IDs de usuário ausentes
- Filtros inválidos
- Metas inválidas
Você também poderá ver quais informações estão sendo enviadas para os relatórios Aquisição, Comportamento e Conversão.
É uma ferramenta realmente útil (quando está funcionando) para realmente investigar quaisquer problemas que você possa ter com sua configuração do GA.
Mais uma vez, quando tudo voltar a funcionar, vamos entrar um pouco mais adiante.
Conclusão
Se você estiver usando o Google Analytics, o Gerenciador de tags do Google e outras tags do Google, deverá usar o Assistente de tags do Google para depurar qualquer problema que possa ter. Instale-o e use este guia para saber como usá-lo.




