Table of Contents
ToggleVeja como você configura uma conta GTM, cria suas primeiras tags e gatilhos e usa a plataforma para otimizar seu processo de configuração de rastreamento.
Tim Jensen em 24 de setembro de 2019 às 15:41
- MAIS
Já colocou um ticket de desenvolvimento para o que você pensou que seria uma simples atualização do código de rastreamento? E esperou semanas para que a tarefa fosse concluída?
O Gerenciador de tags do Google (GTM) salva profissionais de marketing e desenvolvedores ao permitir que você configure códigos de acompanhamento para análises e plataformas de anúncios por meio de uma interface simples. Neste artigo, mostrarei como configurar uma conta GTM, criando suas primeiras tags e gatilhos e usando a plataforma para otimizar seu processo de configuração de rastreamento.
Compreendendo a hierarquia do Gerenciador de tags do Google
A conta é o nível superior da hierarquia do GTM. Se você estiver gerenciando o GTM a partir de um login de uma agência, geralmente desejará criar uma conta para cada marca com a qual trabalha e um contêiner para cada site usado pela marca. Você pode acessar várias contas usando o mesmo login do Google.
Um contêiner inclui um código GTM exclusivo, que você deve adicionar ao site que deseja rastrear.
Em cada contêiner, você configurará tags que acionam códigos de rastreamento em seu site. Os gatilhos definem quando as tags serão acionadas. Variáveis são funções que você pode usar em um nível mais granular, indicando quando as tags serão acionadas.
Configurando sua conta
Para começar a configurar sua conta, clique aqui e clique em “Iniciar gratuitamente”.

Você verá uma tela na qual cria uma conta.
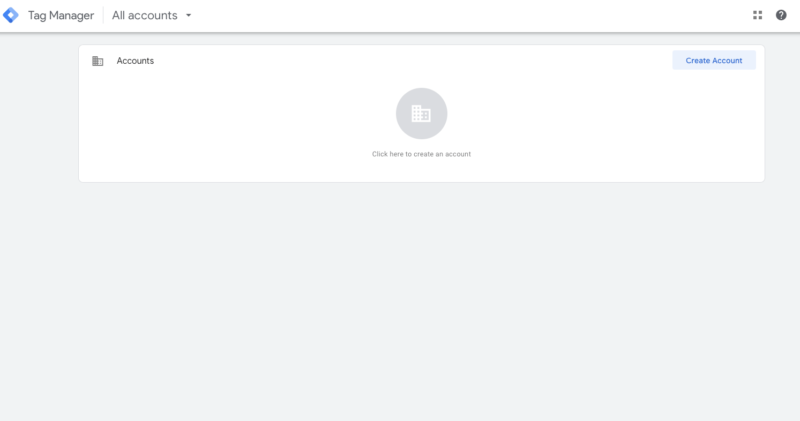
Insira as informações relevantes nos campos e selecione a plataforma. Neste artigo, estamos falando sobre o uso do GTM para a Web, mas você também pode configurar contas para aplicativos e AMP (estrutura do Google para páginas para celular).
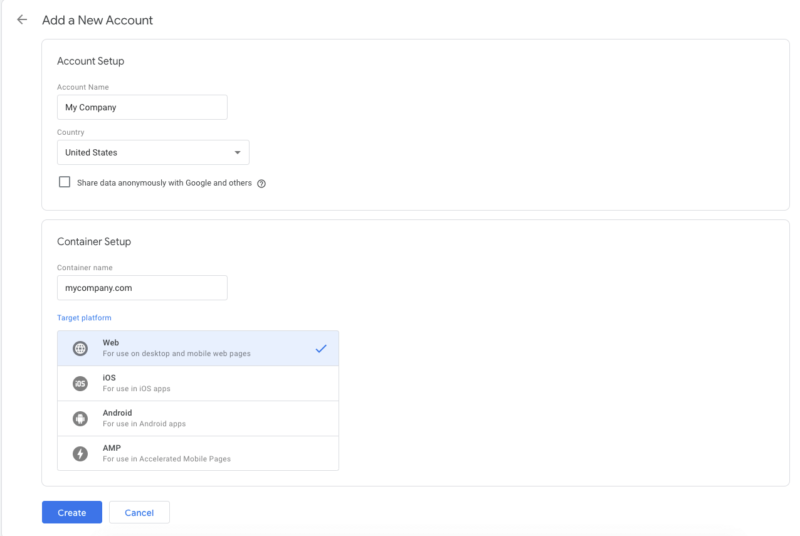
Clique em Criar e você verá o código GTM, que pode ser adicionado ao site. Se você quiser editar o código-fonte do seu site, adicione o primeiro código dentro do <head> e o próximo código logo após a tag <body> de abertura ou envie os códigos a um desenvolvedor para instalar.
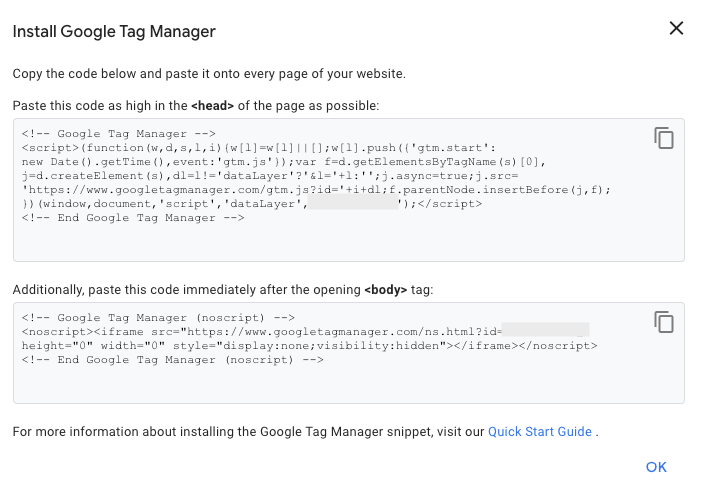
Dependendo do seu CMS, você também poderá configurar o GTM por meio de um plug-in. Se seu site estiver no WordPress, tente este plug-in do Gerenciador de tags do Google para WordPress .
Configurando tags
O GTM inclui vários modelos de tags integrados para as principais análises e plataformas de anúncios. Isso inclui produtos do Google, como Analytics, Ads, Optimize e Surveys, além de várias plataformas de terceiros, como AdRoll, Microsoft Advertising, LinkedIn e Quora. Se uma tag de rastreamento não tiver um modelo existente, você também poderá usar uma tag HTML personalizada ou Imagem personalizada.
Para criar sua primeira tag, clique em “Adicionar uma nova tag” na tela Visão geral.
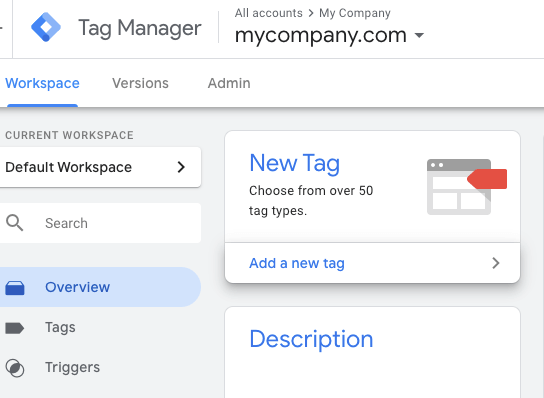
Agora você pode começar a definir critérios para sua tag.
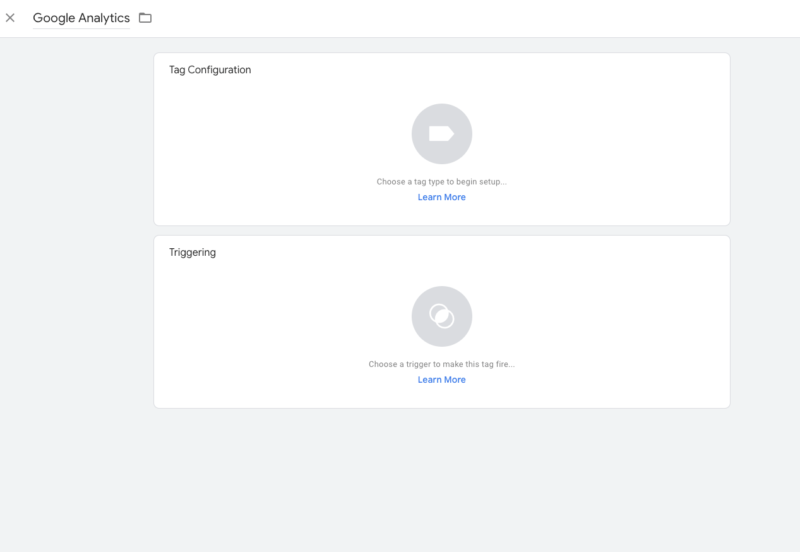
No campo superior, adicione um nome. Lembre-se de convenções de nomenclatura que permitirão acompanhar facilmente várias tags. Eu gosto de começar com o nome da plataforma associada à tag, seguido pelo tipo de tag e critérios exclusivos.
Por exemplo:
- Google Ads – Conversão – Download de brochura
- Anúncios do Google – Conversão – Lead de LP
- Anúncios do Google – Remarketing
Clicar na caixa “Configuração da etiqueta” permite escolher o seu tipo de etiqueta. Você pode rolar para encontrar a tag desejada ou clicar na lupa para pesquisar por nome.
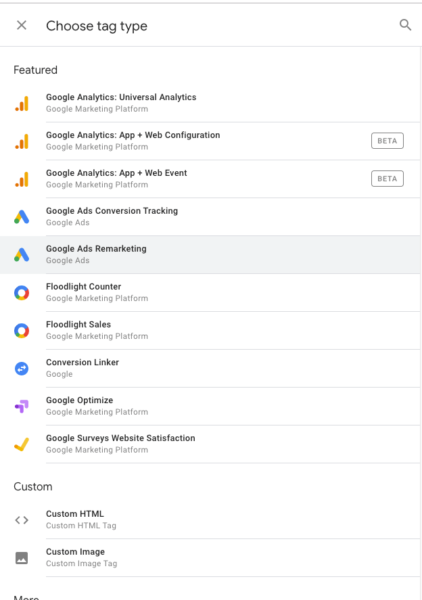
Depois de selecionar sua tag, você verá os campos personalizados com base na plataforma associada. Você pode preencher os critérios.
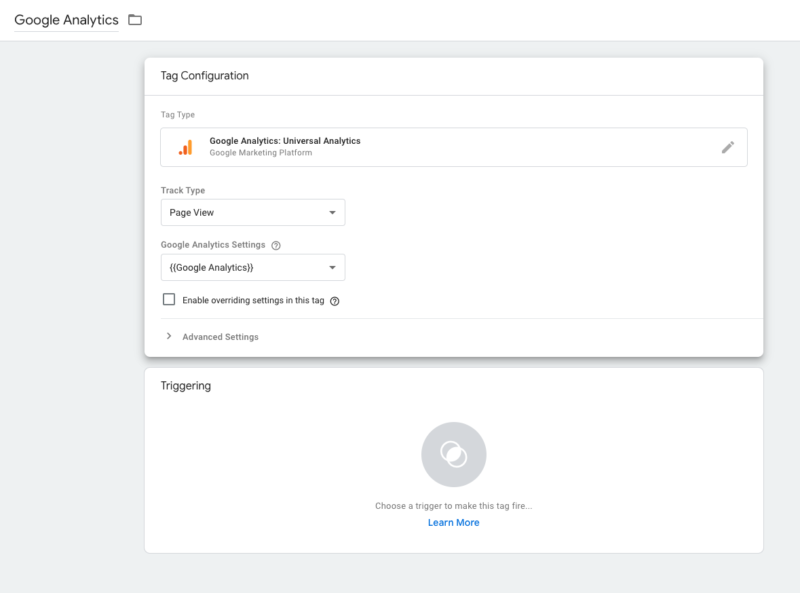
Geralmente, para cada modelo, você precisa obter um número de ID da sua análise ou plataforma de anúncios e, em seguida, pode usar os campos adicionais para ajustar o que deseja acompanhar.
Possui o código para uma tag de rastreamento, mas não vê um modelo? Escolha um tipo de tag HTML personalizado e cole seu código na caixa.
Configurando gatilhos
Em seguida, vem a caixa Triggering, onde você pode escolher um gatilho que fará com que sua tag seja acionada. Os gatilhos podem se basear em várias ações, como visualizações de página, cliques, visibilidade do elemento, envios de formulários, tempo no site, eventos personalizados e muito mais.
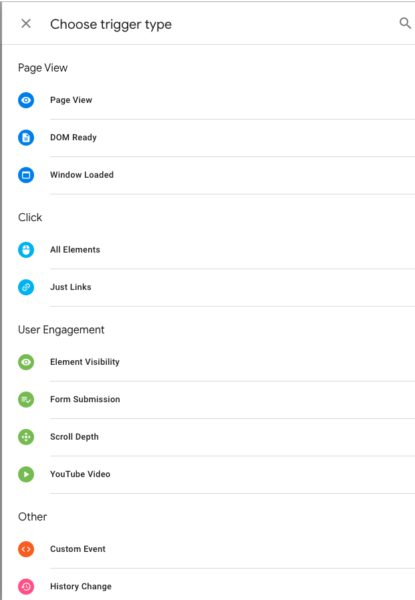
Escolha o gatilho desejado e use os campos para especificar critérios.
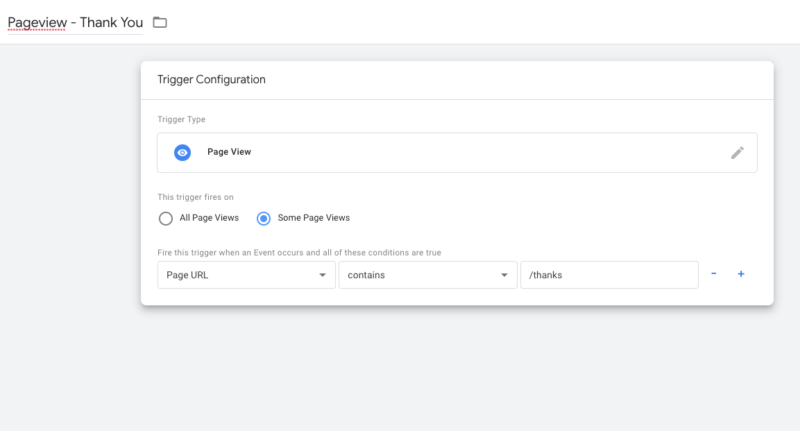
Por exemplo, esse gatilho de exibição de página será acionado quando o URL / thanks for exibido. Você também pode adicionar várias condições, todas as quais precisam ser verdadeiras antes que o gatilho seja disparado. Por exemplo, você pode querer acionar apenas uma tag se uma determinada página for exibida e um usuário concluir um evento na página.
Ativando variáveis
Observe que uma quantidade limitada de variáveis aparece nas suas opções por padrão ao configurar gatilhos. Se você deseja se aprofundar em uma personalização mais precisa, certifique-se de ativar variáveis adicionais na interface.
Navegue até a seção Variáveis e selecione “Configurar” por “Variáveis internas”. Agora você pode selecionar as adicionais que deseja adicionar. Por exemplo, você pode direcionar cliques para botões que tenham a mesma classe CSS. Você pode marcar a caixa ao lado de “Clique em Classes” e agora verá essa variável como uma opção.
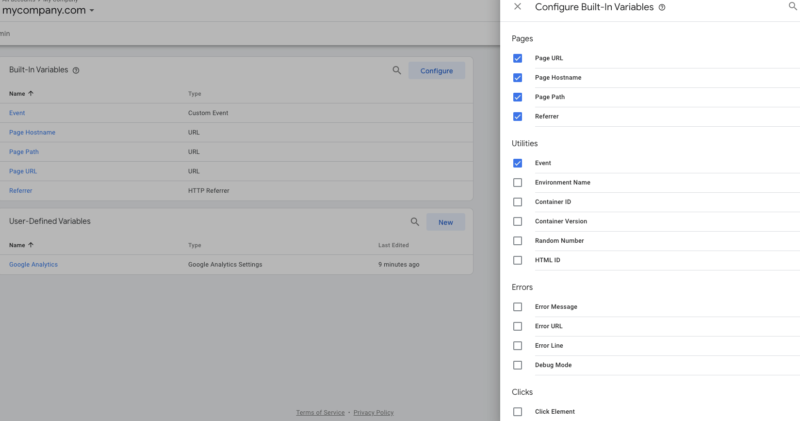
Você também pode criar variáveis personalizadas na seção Variáveis definidas pelo usuário. Um uso comum é a variável Configurações do Google Analytics, que mantém seu ID do Google Analytics a ser usado sempre que você configurar uma tag do Analytics. Eventos personalizados também são úteis para direcionar ações específicas no site que não podem ser identificadas com as variáveis padrão.
Entrando no ar e testando
Todas as alterações feitas no GTM ocorrem em um modo de rascunho que não entra no ar até que você a envie. Você pode visualizar sua configuração no site usando o botão Visualizar no canto superior direito. Você verá uma barra na parte inferior da janela do navegador informando quando as tags são acionadas.

Depois de confirmar que sua configuração parece ser precisa, clique em “Enviar” para tornar tudo vivo.
Depois de implantar tags no seu site, você também pode testar a instalação adequada com o Assistente de tags do Google. Instale a extensão do Chrome e navegue até o site. Clique no ícone do Assistente de tags e selecione “Ativar” para o seu site.
Agora você deve poder ver quais tags estão disparando no seu site e também se há algum erro. Clique em uma tag individual para ver mais detalhes sobre erros e recomendações para corrigir sua implementação.
Comece a otimizar seu rastreamento
Depois de configurar sua conta do GTM, reserve um tempo para brincar com a configuração de tags. Uma tag global do Google Analytics, uma tag de remarketing do Google Ads e uma tag de conversão do Google Ads são boas opções para começar.
Depois que todas as tags de suas plataformas de anúncios estiverem representadas, você poderá fazer ajustes simples se forem feitas alterações no site (por exemplo, se os URLs da página de agradecimento forem alterados) diretamente através do GTM, em vez de precisar alterar as tags codificadas no site.
Quando você estiver pronto para ir além do básico, poderá aprender sobre ações adicionais que pode acompanhar. No dia 13 de novembro, no SMX East , falarei sobre como aumentar o envolvimento do usuário com o Gerenciador de tags do Google, por meio de ações de rastreamento, como atividade de rolagem, visualizações de vídeos e downloads de PDF.






