Table of Contents
ToggleExistem ações ilimitadas que você pode acompanhar para melhorar a coleta de dados. Aqui está um guia passo a passo com ações do site importantes para a medição de marketing digital.
Tim Jensen em 3 de junho de 2019 às 8:00
- MAIS
O Google Analytics oferece muitos dados por meio da instalação padrão, mas muitas ações não são rastreadas por padrão. A implantação de um rastreamento adicional geralmente implica cavar na documentação técnica e trabalhar com equipes de desenvolvimento em atraso. O Gerenciador de tags do Google pode ajudar a preencher as lacunas, expandindo a atividade que você pode rastrear nos sites, sem exigir acesso ao site de back-end ou conhecimento de codificação.
Neste artigo, descreverei a configuração do rastreamento GTM para quatro ações do site importantes para a medição do marketing digital. Se você ainda não configurou o GTM, comece aqui para trabalhar com as instruções do Google para criar uma conta e adicionar os snippets de código simples ao seu site. Depois de instalado, você está pronto para começar a configurar algumas tags e gatilhos para obter uma melhor visão sobre seus usuários.
Submissões de formulário
Você já precisou acompanhar um formulário que não foi para um URL de agradecimento depois de clicar em enviar? O GTM inclui um ouvinte de formulário interno que identifica quando um envio de formulário ocorre, para que você possa disparar uma tag de conversão.
Comece criando um acionador de envio de formulário. Vá para “Triggers” na navegação à esquerda e clique em “New” para começar a criar um novo gatilho.

Em seguida, escolha “Envio de formulário” como o tipo de gatilho.

Agora, você verá as opções para personalizar seu gatilho. Primeiro, marcar o botão “Aguardar tags” garantirá que o formulário não seja enviado até que as tags associadas sejam acionadas. Em seguida, o botão “Verificar validação” garantirá que a tag seja acionada apenas se o envio de um formulário for bem-sucedido.

No primeiro menu suspenso, nas caixas de seleção, você pode escolher quando ativar o gatilho. Nesse caso, optamos por ativá-lo apenas para um URL específico da página de destino.
Por fim, você pode optar por disparar o gatilho para “Todos os formulários” ou “Alguns formulários”. Essa opção é particularmente útil se você deseja rastrear vários formulários na mesma página usando tags de conversão separadas. Por exemplo, você pode ter um formulário para baixar um white paper e outro para entrar em contato com um vendedor.
Mais uma vez, você pode escolher entre uma ampla variedade de variáveis para especificar qual formulário deseja. Nesse caso, selecionamos o “ID do formulário” (o atributo de ID HTML associado ao formulário).
Por fim, depois de salvar o gatilho, você poderá associá-lo às tags que deseja disparar quando um formulário for enviado. Isso pode incluir uma tag de evento do Google Analytics e tags de conversão da plataforma de anúncios.
Observe que esse gatilho não funcionará com todos os formulários; portanto, você deve usar o modo de visualização do GTM para garantir que sua tag esteja realmente disparando em um envio de teste. Se o gatilho de formulário padrão não for acionado, algumas alternativas possíveis serão rastrear um evento JavaScript personalizado configurado para disparar no envio de formulários ou rastrear cliques no botão “Enviar”.
Cliques no botão
O acionador de cliques do GTM pode rastrear os cliques em praticamente qualquer elemento do site que você desejar. Alguns exemplos de ações de clique no botão a serem rastreados incluem:
- Adquirir links que levam a sites de terceiros
- Ações “Adicionar ao carrinho”
- Links para perfis de mídia social
- Botões de clique para ligar
- Botões de inscrição
- Downloads em PDF
Primeiro, você precisará configurar um gatilho para identificar os cliques que deseja segmentar. Em seguida, você pode configurar o acompanhamento de eventos para disparar um evento personalizado no Google Analytics quando o clique ocorrer ou associar o clique a uma tag de conversão da plataforma de anúncios.
Crie um novo gatilho e selecione um tipo de gatilho de Clique em Todos os Elementos. Você pode especificar quais cliques rastrear usando quantos parâmetros desejar. Por exemplo, você pode acompanhar um botão de Download com um ID específico apenas no URL da sua página de destino.

Por fim, associe o gatilho às tags que você deseja usar para enviar dados de volta ao Google Analytics, Google Ads ou outras plataformas.
Visualizações de vídeo
Cada parte do envolvimento do usuário em seu site pode oferecer pistas sobre o interesse dos visitantes em seu conteúdo. Se você incluir vídeos incorporados do YouTube em seu site, o GTM poderá rastrear quantas pessoas optam por assistir, além do tempo de exibição e quando elas saem.
Para configurar o rastreamento de vídeo, primeiro você precisa ativar algumas variáveis que não estão ativadas por padrão. No espaço de trabalho da sua conta do GTM, selecione “Variáveis” na barra lateral esquerda.
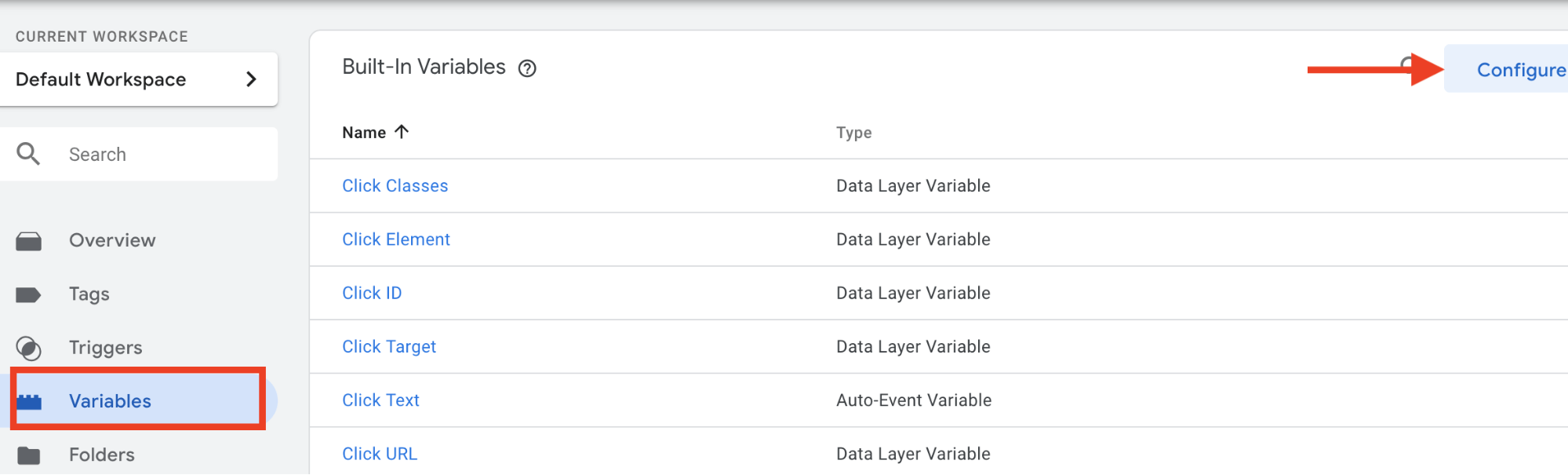
Na tela exibida, clique em “Configurar”. Agora, role para baixo até a seção “Vídeos” e selecione as variáveis que deseja rastrear.

Depois de escolher suas variáveis, crie um gatilho com um tipo de gatilho de vídeo do YouTube. Agora, selecione as ações que você deseja rastrear. Por exemplo, você pode disparar um evento do Google Analytics sempre que alguém iniciar ou concluir um vídeo ou quando assistir a um determinado ponto. Na parte inferior, você pode ativar o gatilho para todos os vídeos em seu site ou para selecionar vídeos com base nos critérios especificados.

Neste exemplo, configurei um gatilho para rastrear visualizações de 90% ou mais de um vídeo do YouTube incorporado a um URL da página de destino.
Em seguida, configurei uma tag do Google Analytics com um “Tipo de faixa” do evento, definindo os parâmetros que gostaria de acionar no Analytics quando o vídeo for visualizado em 90%.

Por fim, associaremos a tag ao gatilho, salvamento e publicação criados anteriormente.
Para uma configuração mais avançada que dispara eventos para todas as ações relacionadas a vídeos por meio de uma única tag, consulte a excelente solução de Simo Ahava , que incorpora uma variável personalizada.
Comportamento de rolagem
Testando uma página de destino longa e perguntando-se quanto das informações “abaixo da dobra” as pessoas veem? Deseja saber quantas pessoas leem os artigos do seu blog além dos primeiros parágrafos? O rastreamento de rolagem pode ajudar a responder a essas perguntas.
O GTM contém variáveis internas para rastrear a atividade de rolagem. Assim como nas variáveis de vídeo, você precisará habilitá-las antes de poder usá-las.

No menu Configurar acessado na seção Variáveis, você encontrará as “Rolando variáveis” na parte inferior da lista. Você também pode usar as “Variáveis de visibilidade” se desejar medir quando um elemento específico estava visível na página.
Em seguida, configure um gatilho com um tipo de “Profundidade de rolagem”. Você verá campos nos quais poderá especificar os pontos na página que deseja rastrear, em porcentagem ou em pixels. Você pode fornecer vários números separados por vírgulas.

Depois de salvar seu gatilho, crie uma tag do Google Analytics com um “Tipo de evento da faixa”. Adicione os critérios de evento que você deseja preencher na sua conta do Google Analytics.

Neste exemplo, estamos usando uma variável dinâmica para o rótulo: {{Scroll Depth Threshold}} . Isso preencherá automaticamente a profundidade para a qual um usuário rola na página.
Por fim, associe o gatilho “Profundidade de rolagem” criado anteriormente e salve a tag. Agora você está pronto para publicar sua configuração de rastreamento de rolagem!
Iniciar rastreamento
Forneci quatro exemplos para você começar, mas existem ações ilimitadas que você pode acompanhar usando o Gerenciador de tags do Google. Reserve um tempo para navegar pelas tags, gatilhos e variáveis e jogar com várias configurações usando o modo de visualização. Você poderá melhorar a coleta de dados e facilitar a configuração do rastreamento quando tiver tempo para desenvolver um sólido entendimento do GTM.






