Deseja usar o Google Search Console para aumentar o tráfego do seu site?
O Google Search Console é uma poderosa ferramenta gratuita criada pelo Google para ajudar os proprietários de sites a entender como o Google vê seu site. Infelizmente, a maioria das empresas não sabe como usar efetivamente todo o poder do Google Search Console para aumentar o tráfego do site.
Neste artigo, mostraremos como usar corretamente o Google Search Console para melhorar o SEO do seu site e obter mais visitantes.

Aprenda como trabalhar com Google Search Console + BÔNUS!
O que é o Google Search Console?
O Google Search Console é uma ferramenta gratuita oferecida pelo Google para ajudar os proprietários de sites a monitorar e manter a presença de seus sites nos resultados de pesquisa do Google.
Ele fornece dados de marketing essenciais que você precisa para começar a rastrear desde o primeiro dia. Ele também alerta sobre erros, problemas de segurança e problemas de indexação que podem afetar as classificações de pesquisa do seu site.
Você pode usar todas essas informações em sua estratégia de SEO do WordPress para aumentar o tráfego do seu site.
A parte triste é que a maioria das empresas não utiliza todo o poder do Google Search Console porque a maioria delas acha que apenas adicionar seu site ao Google Search Console é suficiente.
Há muito mais que você pode fazer com a ferramenta.
Se você não está aproveitando todos os recursos poderosos que o Google Search Console oferece, está perdendo.
Felizmente, estamos aqui para ajudar. Criamos este guia definitivo do Google Search Console para ajudá-lo a expandir seu site como um profissional.
Observação: como este é um guia abrangente, adicionamos um índice para facilitar a navegação.
Configurando o Google Search Console
- Adicionando seu site ao Google Search Console
- Adicionando XML Sitemap
- Conecte o Google Search Console ao Google Analytics
Corrigindo problemas de rastreamento
- Encontrar e corrigir problemas de indexação de pesquisa
- Corrigindo erros 404 no Google Search Console
- Corrigindo erros soft 404 no Search Console
- Corrigir erros do servidor no Search Console
- Encontrar e corrigir problemas de segurança
- Corrigindo ações manuais e solicitando revisão
Crescendo seu site
- Como usar o Google Search Console para aumentar o tráfego
- Mineração de dados de palavras-chave no Google Search Console
- Encontrar palavras-chave de baixo custo onde você pode classificar facilmente
- Usando relatórios de links no Google Search Console
- Obtendo mais backlinks de sites de terceiros
- Melhorar os links internos para aumentar os rankings
- Como usar o Core Web Vitals no Search Console
Ferramentas úteis do Google Search Console
- Crie rich snippets para suas páginas do WordPress
- Como usar o Google Search Console para melhorar a usabilidade em dispositivos móveis
- Dominando a busca como ferramenta do Google
- Removendo URLs da Pesquisa Google
- Adicionando usuários para acessar o Google Search Console
1. Adicionando seu site ao Google Search Console
Se você ainda não o fez, precisa ir em frente e adicionar seu site ao Google Search Console. É muito simples e levará apenas alguns minutos.
Basta acessar o site do Google Search Console e clicar no botão Iniciar agora.
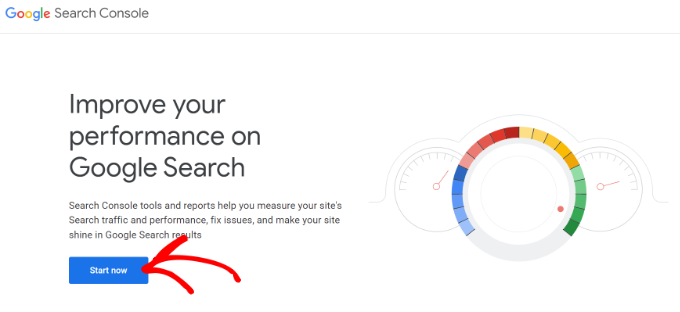
Você será solicitado a fazer login usando uma conta do Google/Gmail. Uma vez logado, você precisará inserir a URL do seu site.
O Google Search Console oferece 2 métodos para verificação do site, incluindo nome de domínio ou prefixo de URL. Recomendamos usar o método de prefixo de URL, pois oferece mais flexibilidade.
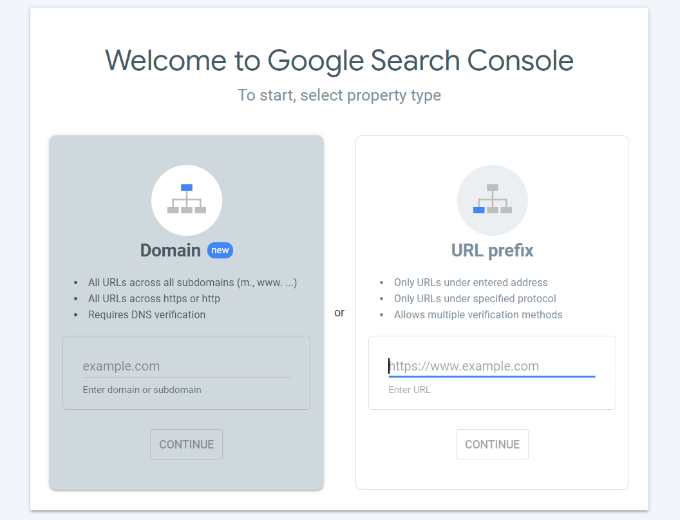
Lembre-se de que o Google considera HTTP e HTTPS como dois protocolos diferentes. Também considera https://www.example.com e https://example.com como dois sites diferentes.
Você precisará certificar-se de inserir o URL correto do seu site.
Se você não tiver certeza, basta fazer login na sua área de administração do WordPress e ir para a página Configurações » Geral . Lá você verá a URL do seu site no campo de endereço do site.
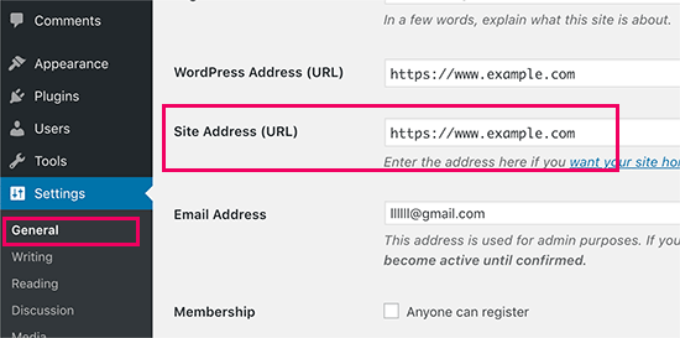
Depois de inserir o endereço do seu site, clique no botão ‘Continuar’.
Em seguida, você será solicitado a verificar a propriedade do seu site. Existem várias maneiras de fazer isso, mas mostraremos o método da tag HTML porque é o mais fácil.
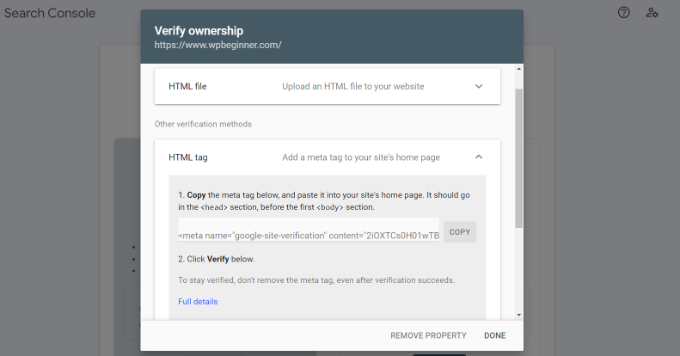
Clique na tag HTML para expandi-la e copie o código dentro dela.
Em seguida, você precisará adicionar o código ao seu site WordPress para que o Google possa verificar a propriedade. No entanto, isso requer codificação, o que pode ser complicado para iniciantes.
Uma maneira mais fácil de adicionar o Google Search Console ao WordPress é usando o All in One SEO (AIOSEO) . É a melhor ferramenta de SEO para WordPress e usada por mais de 3 milhões de usuários.
Primeiro, você precisará instalar e ativar o plug-in AIOSEO Lite . Para mais detalhes, veja nosso guia passo a passo sobre como instalar um plugin do WordPress .
Após a ativação, você pode acessar a página AIOSEO » Configurações gerais e clicar na guia ‘Ferramentas para webmasters’. Em seguida, selecione a opção ‘Google Search Console’ em Verificação das Ferramentas do Google para webmasters.
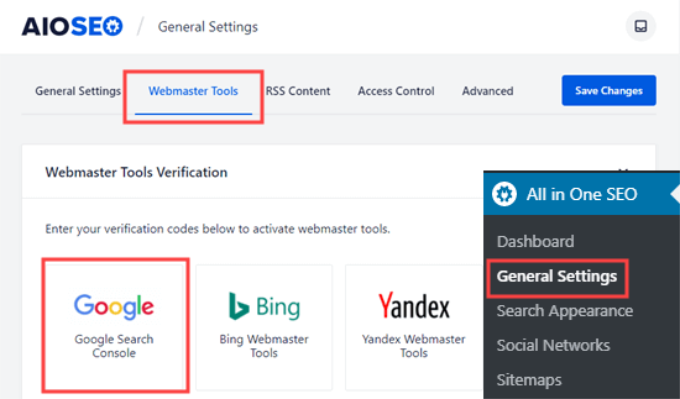
Depois disso, vá em frente e insira o código que você copiou anteriormente do Google Search Console na caixa ‘Código de verificação do Google’.
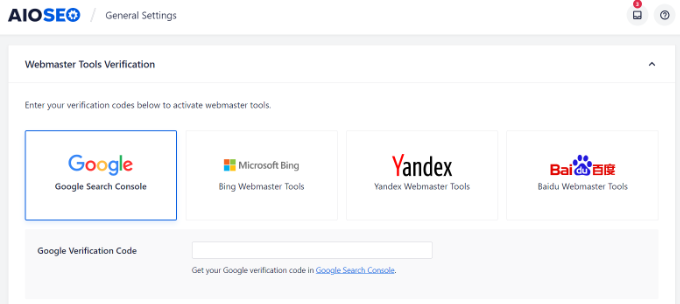
Não se esqueça de clicar no botão ‘Salvar alterações’ para armazenar suas alterações.
Agora você pode voltar para as configurações do Google Search Console e clicar no botão ‘Verificar’.
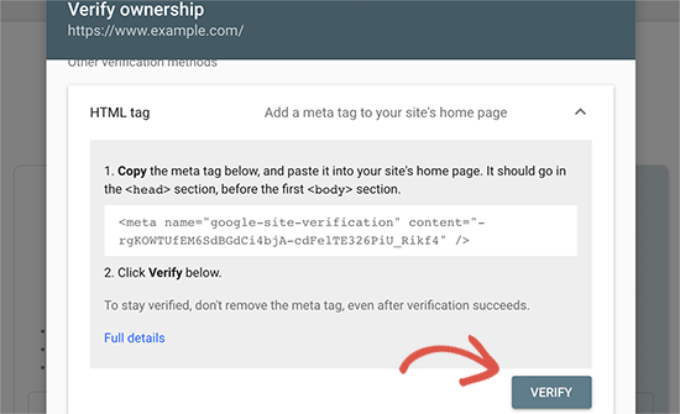
O Google Search Console agora procurará a tag HTML no código do seu site e mostrará uma mensagem de sucesso.
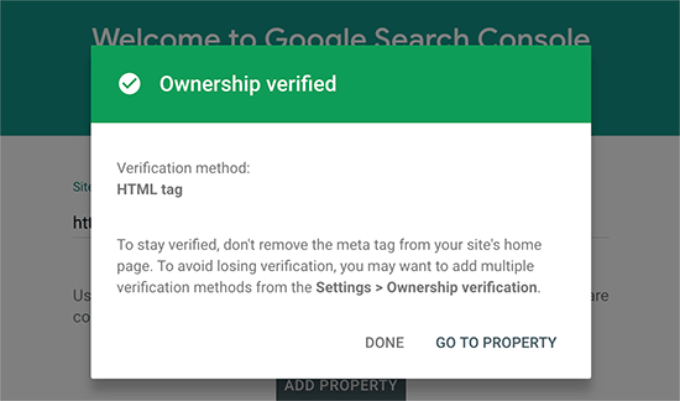
Isso é tudo. Você adicionou seu site com sucesso ao Google Search Console. Agora você pode clicar no link “Ir para a propriedade” para visitar o painel do Google Search Console.
Observação: se o Google Search Console não puder verificar seu site depois de adicionar o código no plug-in Inserir cabeçalhos e rodapé, você precisará limpar o cache do WordPress e tentar novamente.
2. Adicionando um Sitemap XML
Um sitemap XML é uma maneira de os proprietários de sites informarem aos mecanismos de pesquisa sobre todas as páginas que existem em seu site. Ele também informa aos mecanismos de pesquisa quais links em seu site são mais importantes do que outros.
Adicionar um sitemap XML ao seu site ajuda os mecanismos de pesquisa a rastrear melhor seu site. Embora não lhe dê um impulso nos rankings de pesquisa, pode definitivamente ajudar os mecanismos de pesquisa a indexar seu conteúdo com mais eficiência.
A melhor parte é que, se você instalou o All in One SEO (AIOSEO) na primeira etapa, o plug-in adiciona automaticamente um sitemap XML ao seu site.
Para ver o mapa do site, você pode ir para All in One SEO » Sitemaps e certifique-se de que a opção ‘Ativar Sitemap’ esteja ativada.
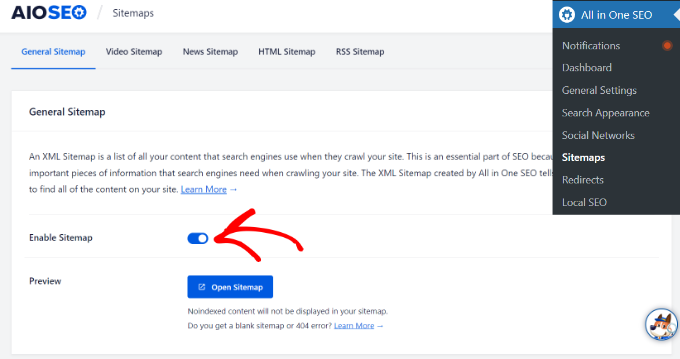
O plug-in gerará automaticamente um sitemap XML para o seu site e você poderá encontrá-lo no URL que se parece com este:
http://example.com/sitemap_index.xml
Não se esqueça de substituir example.com pelo seu próprio nome de domínio. Agora você pode enviar este URL no Google Search Console.
Em seguida, vá para o painel do Google Search Console e clique na opção ‘Sitemaps’ na coluna da esquerda. Depois disso, você pode colar o URL e clicar no botão ‘Enviar’.
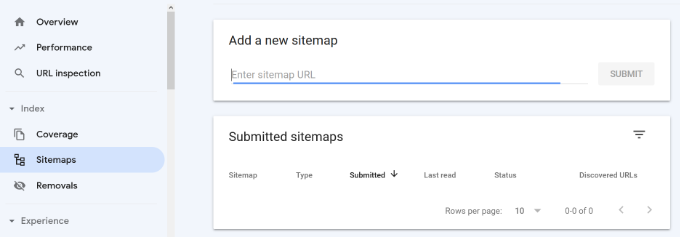
O Google Search Console agora verificará seu mapa do site e o usará para melhorar o rastreamento do seu site. Você pode consultar nosso guia sobre como adicionar uma página de mapa do site no WordPress para obter mais detalhes.
3. Conecte o Google Search Console ao Google Analytics
Conectar o Google Search Console à sua conta do Google Analytics ajuda você a analisar os dados do console de pesquisa no Google Analytics. Isso fornece uma nova perspectiva sobre seu conteúdo e palavras-chave de melhor desempenho.
Se você ainda não o fez, precisará instalar o Google Analytics em seu site WordPress.
Recomendamos usar o MonsterInsights para isso. É o melhor plugin do Google Analytics para WordPress e mostrará automaticamente suas principais palavras-chave do Google Search Console na sua área de administração do WordPress.
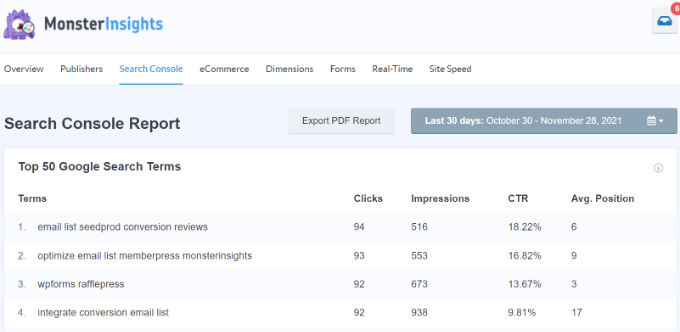
Para conectar o Google Search Console à sua conta do Analytics, você precisa acessar o painel do Google Analytics do seu site. No canto inferior esquerdo da tela, clique no botão ‘Admin’.
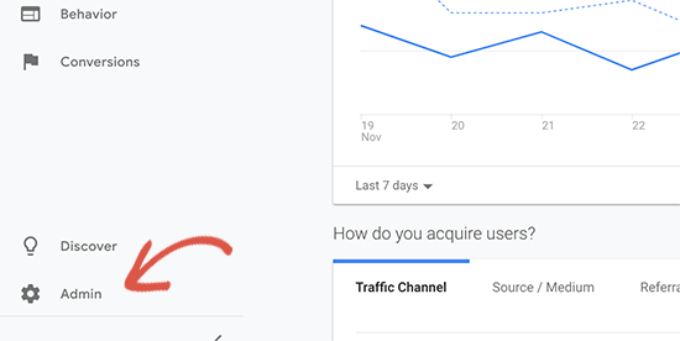
O Google Analytics agora mudará para a visualização do administrador. A partir daqui, você precisa clicar na seção ‘Configurações da propriedade’ e, em seguida, clicar no botão ‘Ajustar o Search Console’.
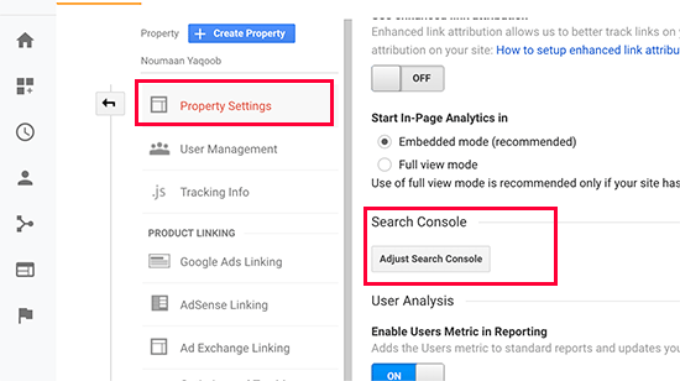
Na próxima tela, você precisa clicar no botão Adicionar para selecionar seu site.
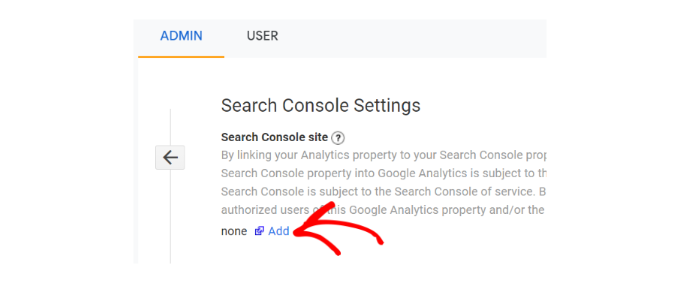
O Analytics agora o levará ao site do Google Search Console, mostrando a lista de todos os sites que você adicionou ao console de pesquisa. Selecione a propriedade que você deseja vincular ao Google Analytics no menu suspenso.
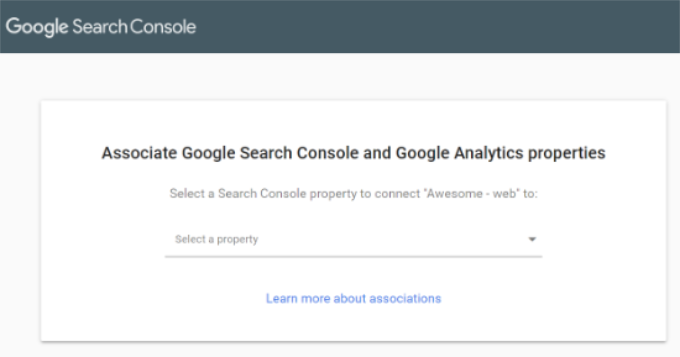
Depois disso, você precisará selecionar a propriedade do Google Analytics que deseja conectar ao Search Console e clicar no botão ‘Continuar’.
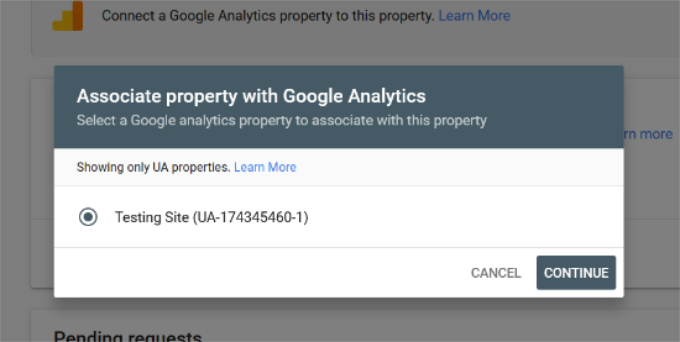
Agora você verá uma janela pop-up mostrando que conectou com sucesso o Google Analytics e o Search Console.
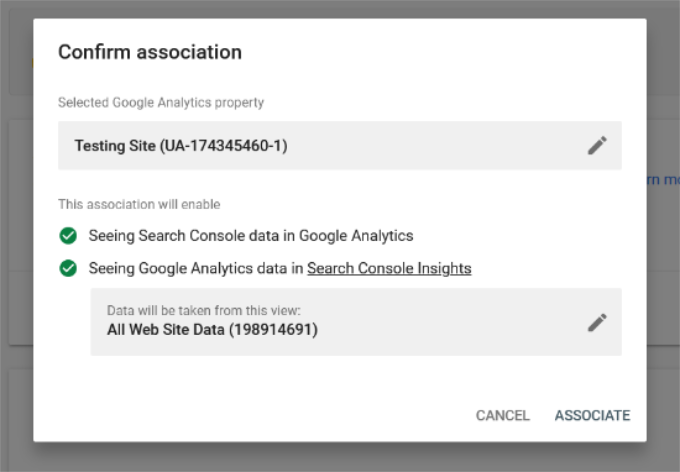
Isso é tudo. Você conectou com sucesso seus dados do Google Search Console à sua conta do Analytics. Você pode voltar para a página de configurações do Google Analytics Search Console para ver o Search Console conectado e clicar no botão ‘Salvar’.
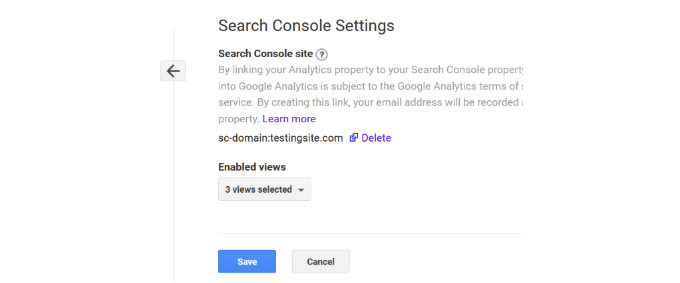
Agora você pode visualizar os relatórios do Search Console recém-desbloqueados em sua conta do Google Analytics em Relatórios de aquisição. Também ajuda a desbloquear palavras-chave não fornecidas no Google Analytics.
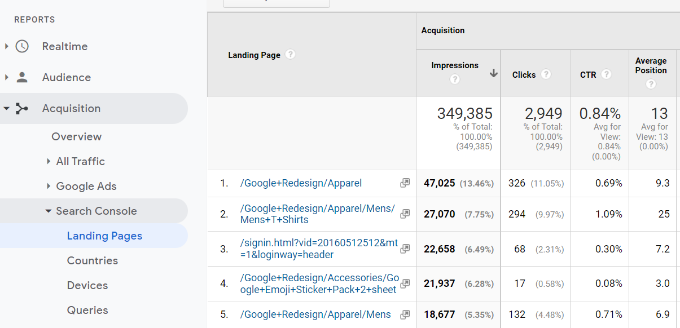
O primeiro relatório que você encontrará é o relatório de ‘páginas de destino’.
Para cada página de destino, você verá as impressões (número de vezes que uma página apareceu nos resultados da pesquisa), cliques, taxa de cliques (CTR) e posição média nos resultados da pesquisa. Combinado com os parâmetros de análise dessa página, como taxa de rejeição, sessões e páginas por sessão.
Clicar em uma página de destino mostrará as palavras-chave reais que levaram os usuários a essa página de destino.
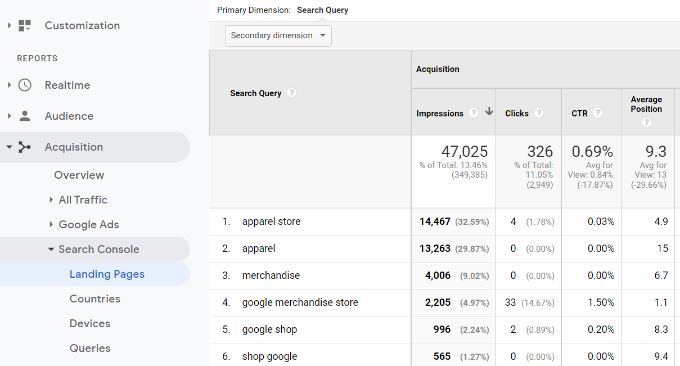
Em seguida, você pode alternar para o relatório ‘Países’ e verá os países listados na mesma ordem. Isso ajuda na criação de campanhas de marketing de conteúdo e geolocalização para pessoas de diferentes regiões.
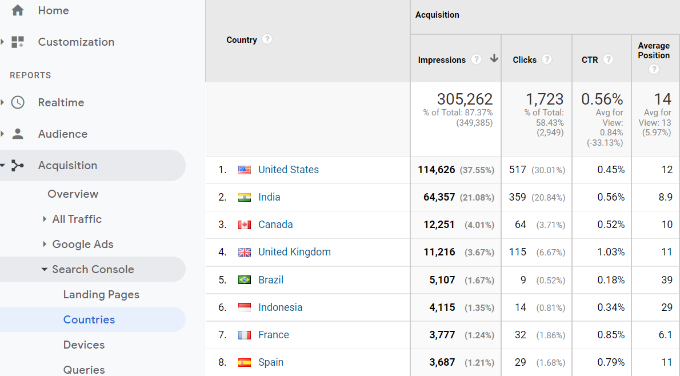
O relatório de dispositivos mostrará o desempenho do seu site nos resultados de pesquisa para computadores, dispositivos móveis e tablets.
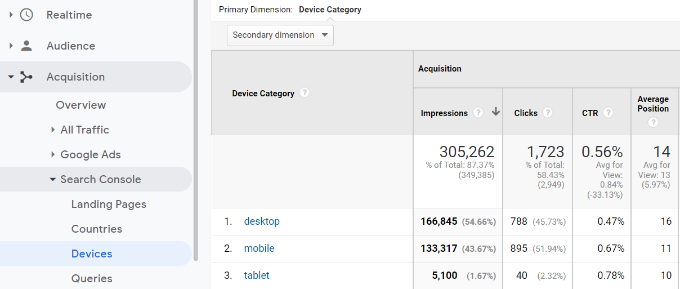
Em seguida, as consultas são o mais importante de todos os relatórios entre esses dados. Ele mostra os dados de palavras-chave ausentes em seus relatórios do Google Analytics. Você pode ver quais termos de pesquisa estão direcionando o tráfego para seu site.
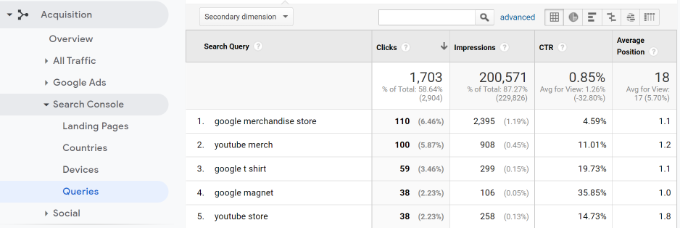
4. Encontrar e corrigir problemas de indexação de pesquisa
O recurso mais útil do Google Search Console é que você pode solucionar erros de indexação.
Esses erros podem afetar suas classificações de pesquisa, impedindo que o mecanismo de pesquisa rastreie e indexe as páginas do seu site.
Você pode localizar facilmente esses erros no relatório de Cobertura.
Ele mostra quais páginas do seu site são indexadas pelo Google e quais páginas resultaram em um erro ou aviso.
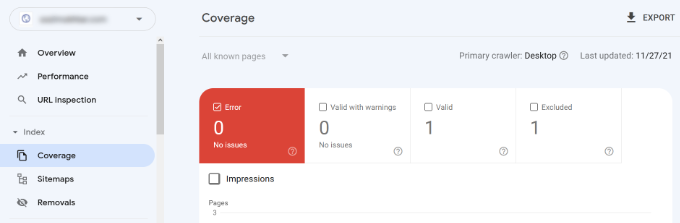
Em seguida, role para baixo e você verá a lista detalhada de todos os erros. Clicar em um link abrirá a visualização detalhada, onde você também encontrará o link para saber mais sobre o erro e como corrigi-lo.
Veja a seguir alguns erros comuns de indexação que você pode ver:
- Erro 404 – Este erro significa que o rastreador seguiu um URL e viu um erro 404.
- Erro soft 404 – Este erro ocorre quando o rastreador vê uma página de erro 404, mas o código de status da página está enviando uma mensagem 200 (sucesso) para o navegador.
- Erro do servidor – Isso significa que o servidor do seu site expirou ou não respondeu. Isso pode acontecer se seu site estiver com tráfego intenso, em manutenção ou indisponível por qualquer outro motivo.
- Não seguido – Este erro ocorre quando o Google não consegue seguir um tipo de conteúdo. Pode ser um flash, javascript, iframe ou outros recursos que o rastreador não pode buscar.
Agora vamos dar uma olhada em como corrigir alguns desses erros de rastreamento.
5. Corrigindo erros 404 no Google Search Console
Primeiro, você precisa ter em mente que nem todos os erros 404 são iguais. Você pode ignorar alguns deles com segurança e corrigir apenas aqueles que são realmente um erro.
Por exemplo, se você excluiu uma postagem do blog e não deseja redirecionar os usuários para uma postagem mais recente, não há problema em permitir que o Google veja uma página de erro 404. O Google acabará desindexando essa página se continuar vendo o erro 404.
No entanto, o motivo pelo qual o Google deseja que você analise esses erros 404 é que você pode não estar ciente deles. Por exemplo, você excluiu algo acidentalmente ou esqueceu de redirecionar os usuários para a nova versão atualizada.
Basta clicar no erro no relatório de Cobertura do Índice e ele mostrará todas as páginas que exibem esse erro. Revise cuidadosamente as páginas e, se vir uma página que não deveria estar lá, copie sua URL e abra-a em uma nova janela do navegador.
Se você vir uma página de erro 404 em seu navegador, isso significa que você precisa corrigir esta página.
Agora, se for uma página que não existe mais, mas você tiver uma versão mais recente ou semelhante, convém redirecionar os usuários para essa página. Veja nosso guia sobre como configurar redirecionamentos no WordPress .
No entanto, às vezes, erros 404 podem ocorrer devido a uma configuração incorreta na estrutura de links permanentes do WordPress . Para corrigir isso, basta visitar Configurações »Permalinks e clicar no botão ‘Salvar alterações’ sem alterar nada.
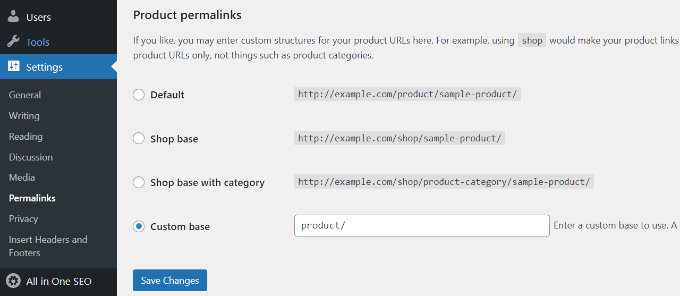
6. Corrigindo erros Soft 404 no Google Search Console
Erros soft 404 são um pouco difíceis de solucionar.
Basicamente, esses erros ocorrem quando o bot do Google vê o que parece ser um documento de erro 404 em vez de conteúdo. No entanto, seu servidor está enviando um código 200 (sucesso). Normalmente, seu servidor envia um código de sucesso 200 quando uma página é exibida sem erro ou redirecionamento.
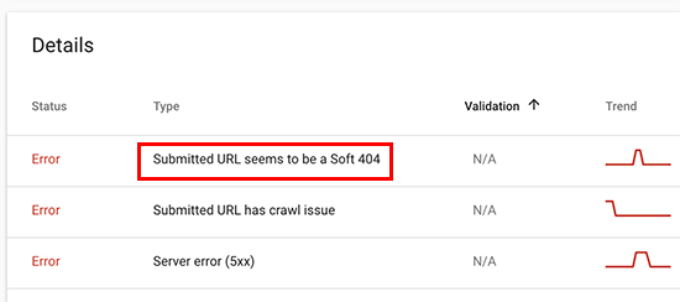
Para resolver erros soft 404, vá em frente e clique nos erros no relatório de Cobertura para ver a lista de páginas afetadas.
Agora, você precisa abrir a página em uma nova guia do navegador para ver o que está acontecendo. Se a página for exibida corretamente, você poderá ignorar o erro com segurança.
Por outro lado, se a página estiver mostrando um documento de erro 404, convém investigar mais.
Comece clicando no link ‘URL enviado parece ser um Soft 404’ no relatório de Cobertura. Em seguida, você pode abrir o link em uma nova guia para verificar se não é um alarme falso.
Se a página for válida e você quiser que ela apareça nos resultados da pesquisa, basta clicar no botão ‘VALIDAR CORREÇÃO’. O Google rastreará novamente a página e alterará o erro de status.

Se a função de pesquisa do WordPress causar os erros soft 404 que você está vendo, a solução mais fácil é impedir que o bot do Google rastreie URLs de pesquisa.
Para fazer isso, você precisa adicionar as seguintes linhas ao seu arquivo robots.txt .
| 123 | User-agent: *Disallow: /?s=Disallow: /search/ |
Normalmente, o Google Bot não rastreia URLs de pesquisa. No entanto, alguns remetentes de spam podem tentar enviar spam aos relatórios do console de pesquisa do Google vinculando a URLs de pesquisa com strings aleatórias. Dessa forma, eles esperam que você veja o link no relatório do Search Console e clique nele.
Se os URLs afetados não forem consultas pesquisadas, convém redirecioná-los para uma página adequada em seu site.
7. Corrigindo o erro do servidor no Google Search Console
Erros de servidor no Google Search Console são causados por vários motivos. O mais comum deles é quando o servidor atinge o tempo limite durante um rastreamento, gera um erro inesperado ou parece não estar online.
Use a ferramenta ‘Inspeção de URL’ para verificar se o URL afetado está funcionando.
Se estiver funcionando, você pode ignorar o erro. Se você estiver em um provedor de hospedagem WordPress confiável , a maioria dos erros do servidor desaparecerá automaticamente.
No entanto, se você puder confirmar o erro visitando o URL, há várias coisas que você pode fazer para corrigi-lo. Consulte nossa lista de guia de erros mais comuns do WordPress para encontrar uma correção para a mensagem de erro específica que você está vendo.
8. Encontrar e corrigir problemas de segurança
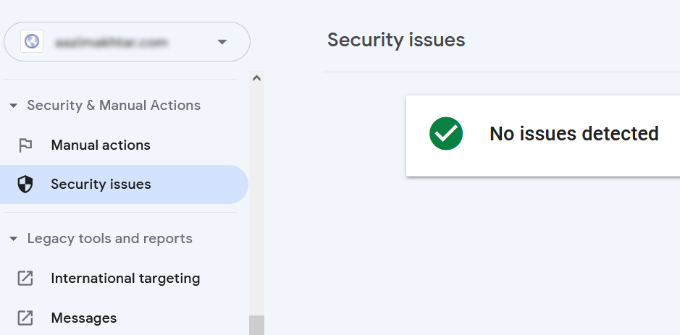
Os problemas de segurança não apenas impedem o Google de rastrear seu site, mas também podem causar uma queda repentina no tráfego de pesquisa. O Google pode remover temporariamente as páginas afetadas, mostrar um aviso aos usuários e diminuir a classificação de uma página.
Os problemas de segurança serão destacados na tela de visão geral quando você fizer login na sua conta do Google Search Console. O problema de segurança mais comum são os sites afetados por malware e trojans.
Para corrigir isso, consulte nosso guia sobre como limpar um site WordPress invadido para obter instruções passo a passo.
Para obter mais detalhes, consulte nosso artigo sobre como corrigir um site após ser desindexado pelo Google e o guia de segurança definitivo do WordPress .
9. Encontrando Ações Manuais e Solicitando Revisão
Embora os problemas de segurança sejam acionados automaticamente, as ações manuais são as penalidades impostas pela equipe humana da equipe da Pesquisa Google após uma análise cuidadosa. Se uma ação manual for realizada em seu site, isso é bastante significativo e pode remover imediatamente todo o tráfego de pesquisa.
Essas ações manuais geralmente ocorrem quando um site está envolvido em atividades ilegais, spam e outras atividades fraudulentas ou suspeitas.

Clicar no link Ações manuais mostrará as ações em seu relatório do console de pesquisa. Você também encontrará informações detalhadas sobre o problema que o desencadeou e como limpá-lo.
Depois de remover o conteúdo censurável, você pode clicar no botão de solicitação de revisão. Seu site agora será analisado e reconsiderado pela equipe da Pesquisa Google, que poderá decidir sobre a remoção da penalidade.
10. Usando o Google Search Console para aumentar o tráfego
Agora que abordamos os detalhes técnicos, vamos para a parte divertida de aumentar o tráfego do seu site utilizando os dados disponíveis no Search Console.
O Google Search Console ajuda você a descobrir dados de palavras-chave, descobrir suas palavras-chave com melhor desempenho e descobrir centenas de palavras-chave em potencial nas quais você pode classificar facilmente e obter mais tráfego.
Também veremos links e como usá-los para melhorar as classificações de pesquisa.
Preparar? Vamos começar.
11. Mineração de dados de palavras-chave no Google Search Console
Palavras-chave são os termos de pesquisa que os usuários digitam nos mecanismos de pesquisa para encontrar informações.
Profissionais de marketing e proprietários de sites podem otimizar seu conteúdo para segmentar as palavras-chave desejadas e melhorar suas chances de aparecer no topo dos resultados de pesquisa.
Anteriormente, os dados de palavras-chave estavam disponíveis nas estatísticas do site e nos relatórios de análise no Google Analytics. No entanto, o Google criptografou essas informações em 2013 quando mudou para HTTPS.
Como resultado, se você tentar visualizar as consultas de pesquisa no Google Analytics, provavelmente verá palavras-chave ‘não fornecidas’ . Uma solução simples para esse problema é conectar o Google Analytics ao Search Console.
Você também pode visualizar os dados de palavras-chave em seus relatórios do Google Search Console.
Ele oferece uma visão completa das palavras- chave para as quais seu site está classificado , posição média, cliques e impressões (número de vezes que seu site aparece para essa palavra-chave).
Você pode ver essas informações nos relatórios do Google Search Console na guia “Desempenho” .
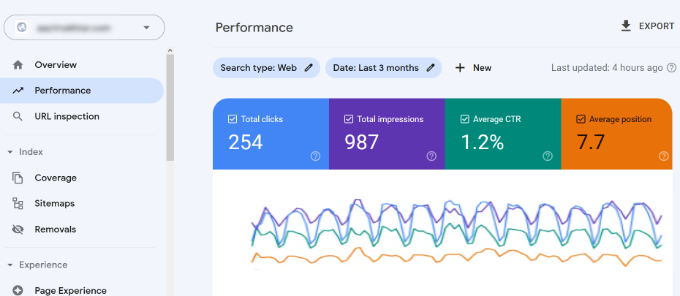
Na parte superior, você verá um gráfico do desempenho do seu site nos resultados de pesquisa. Abaixo disso, você verá os dados de palavras-chave, que podem ser filtrados por posição, impressão e taxa de cliques.
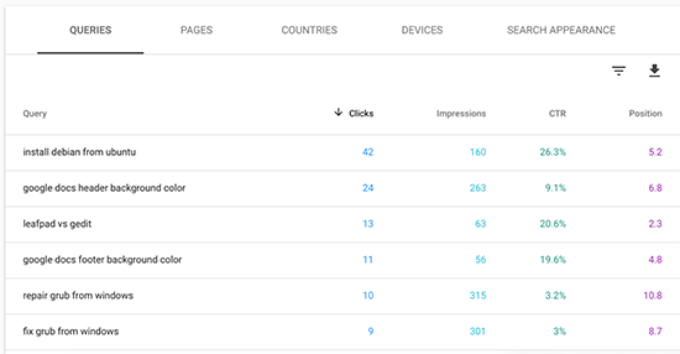
Você pode classificar esses dados clicando em qualquer coluna ou usando a opção de filtro para restringir os resultados.
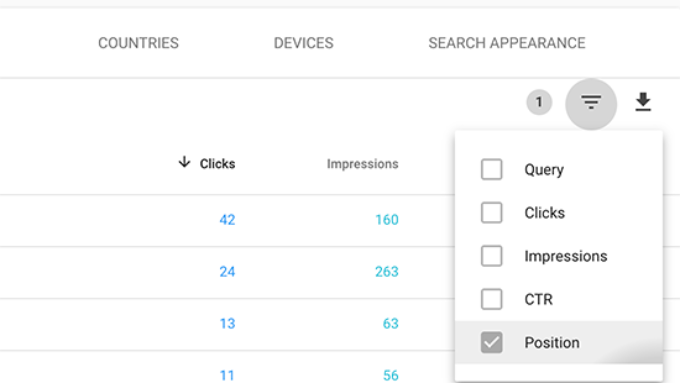
Você também pode alternar para a guia Páginas para ver o desempenho de suas páginas nos resultados de pesquisa.
Clicar em qualquer página da lista filtrará os resultados dessa página. Você pode então alternar para a guia “Consultas” para ver as palavras-chave que trazem o tráfego para essa página específica.
Agora que abordamos como navegar e visualizar esses dados, vamos ver como realmente usar isso em seu SEO e planejamento de conteúdo.
12. Encontrando palavras-chave de baixo custo que você pode classificar facilmente
Muitas de suas páginas podem estar classificadas na página 2 ou 3 dos resultados de pesquisa do Google para palavras-chave diferentes. Estas são as palavras-chave nas quais você pode trabalhar rapidamente para ter uma classificação mais alta e obter mais tráfego .
Vamos descobrir essas palavras-chave.
No seu relatório de desempenho, clique no ícone de filtro e selecione a opção ‘Posição’. Em seguida, você procurará palavras-chave em que a posição média seja superior a 7.
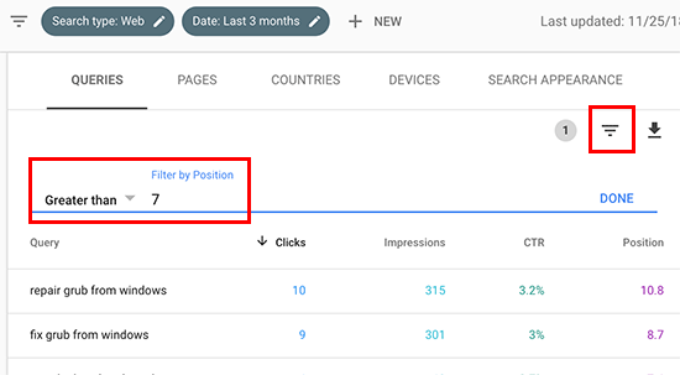
O Search Console agora mostrará apenas as palavras- chave em que seu site aparece em uma posição média de 7 ou superior. Agora, clique duas vezes na coluna de posição para classificar a lista em ordem crescente.

À medida que você rola para baixo, você encontrará toneladas de palavras-chave que classificam entre 7 e 30. Todas essas palavras-chave são frutos de baixo custo, onde você pode facilmente classificar mais alto.
Para ver mais resultados, role até a parte inferior e selecione um número mais alto para ‘Linhas por página’.
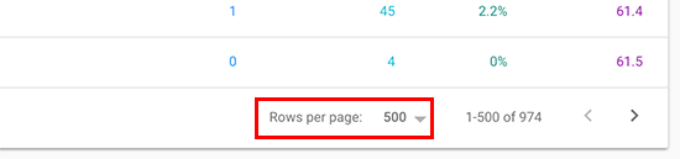
Ao escolher as palavras-chave com as quais trabalhar, você deve escolher palavras-chave com base no número de impressões. Impressões mais altas significam mais tráfego de pesquisa para essas palavras-chave.
Para fazer isso, você pode exportar os dados no formato CSV e depois abri-los no software de planilha.

Agora que você explorou as palavras-chave com impressões mais altas, a questão é como você melhora seus rankings para essas palavras-chave?
Aqui estão algumas dicas para ajudá-lo a melhorar seus rankings para essas palavras-chave.
1. Melhore o conteúdo adicionando mais informações úteis
A razão número 1 pela qual sua página não está classificada para uma palavra-chave é que o Google considera outros conteúdos mais valiosos. Para combater isso, você precisa revisar seu artigo ou postagem no blog e adicionar conteúdo útil.
Veja os artigos classificados nas cinco primeiras posições para essa palavra-chave e cubra todas as informações que faltam no seu artigo com mais detalhes.
Não estamos dizendo que você deve apenas adicionar mais texto a ele. Você precisa torná-lo mais útil, informativo e abrangente.
2. Avalie o SEO na página
Use o All in One SEO (AIOSEO) para melhorar a pontuação de SEO na página desse artigo. Dá dicas práticas sobre como melhorar uma página analisando o conteúdo, densidade de palavras-chave, título, legibilidade, links e muito mais.
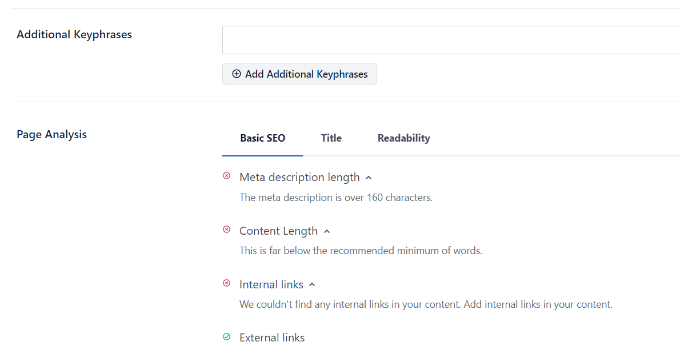
Você também pode conferir nosso guia sobre a lista de verificação de auditoria de SEO para aumentar seus rankings.
3. Aumente o tempo que os usuários passam nessa página
O Google considera um sucesso quando os usuários clicam em um resultado de pesquisa e passam algum tempo visualizando-o. Isso significa que seu conteúdo precisa ser altamente envolvente e fornecer instantaneamente aos usuários as informações que eles estavam procurando.
Aqui estão algumas coisas simples e malucas que você pode fazer para aumentar o engajamento do usuário .
- Use imagens – os usuários acham as imagens muito mais fáceis de ver do que o texto. Adicionar mais imagens torna mais fácil para os usuários digitalizar as informações e os mantém envolvidos.
- Use vídeos – Os vídeos são a forma de conteúdo mais envolvente disponível. Adicionar vídeo a uma página aumenta significativamente o tempo que os usuários passam visualizando essa página.
- Torne o texto mais legível – Use parágrafos menores, muito espaço em branco, frases mais simples e mantenha seu estilo casual e coloquial. Todas essas coisas tornam a leitura mais fácil para os usuários.
Para obter mais dicas, consulte este artigo sobre como aumentar o tempo que os usuários passam em seu site .
13. Usando relatórios de links no Google Search Console
Os links desempenham um papel importante no SEO do WordPress . Os mecanismos de pesquisa os usam como uma métrica para determinar a importância de uma página e onde ela deve ser classificada nos resultados de pesquisa.
O relatório Links na Pesquisa Google ajuda você a ver o desempenho do seu site em termos de links.
Ele mostra links externos , links internos, sites de links principais e texto de links principais. Mais importante, ele mostra os principais sites com links, com que frequência eles linkam para o seu site e para quantas páginas eles linkam.
Vamos ver como você pode usar esses relatórios para obter mais backlinks , melhorar os links internos e aumentar seus rankings.
14. Obtendo mais backlinks de sites de terceiros
O Search Console mostra sites de terceiros vinculados ao seu site no relatório “Principais sites com links”. Você pode expandir o relatório clicando no link ‘Mais’ na parte inferior.
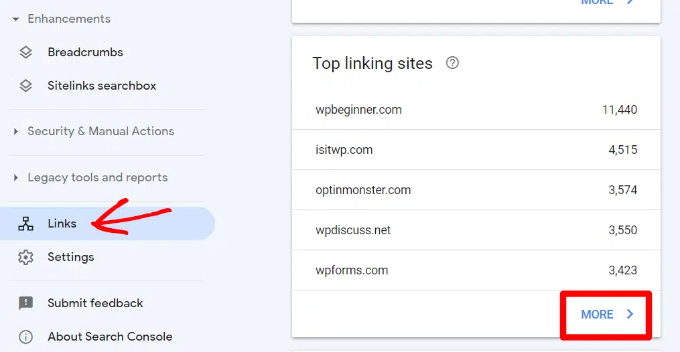
Se você clicar em um nome de domínio para expandir o relatório, verá todas as páginas às quais eles estão vinculados. Em seguida, clique em cada página para obter o URL exato vinculado a essa página específica.
Agora você pode usar esses dados para obter mais backlinks para seu site. Basta visitar o site e ver como eles se vincularam a você. Depois disso, veja quais outros conteúdos eles têm de onde seu site pode ser vinculado.
Em seguida, basta entrar em contato com o site por e-mail ou formulário de contato em seu site.
Primeiro, agradeça a eles por linkarem para o seu artigo e depois mencione educadamente que eles podem querer incluir um link para um artigo seu.
Agora, essa abordagem direta nem sempre funciona. Nesse caso, você precisa ser criativo. Você pode oferecer a eles para escrever um guest post para o blog, deixar comentários em seus artigos, segui-los nas mídias sociais ou retweetar seus artigos.
Repita o processo para todos os links externos importantes em seu site. Com esforço consistente, você pode obter backlinks adequados sem gastar dinheiro.
15. Melhorando os links internos para aumentar os rankings
É mais difícil fazer com que sites de terceiros vinculem ao seu conteúdo. No entanto, é muito mais fácil vincular ao seu próprio conteúdo do seu próprio site. Essa prática é chamada de vinculação interna.
Os links internos ajudam os mecanismos de pesquisa a entender o contexto e as relações entre as diferentes páginas do seu site. Também os ajuda a entender quais páginas são importantes com base na frequência com que você vinculou a elas.
É por isso que você deve criar o hábito de links internos ao escrever novos conteúdos em seu site ou blog.
Agora vamos ver como usar os relatórios de links no Search Console para ajudar você a criar links internos.
No Google Search Console, clique no relatório Links e, em seguida, clique no link ‘Mais’ na coluna ‘Links internos’. O relatório mostra com que frequência você vinculou outras páginas do seu site.
Vá em frente e clique no ícone de filtro e selecione a opção ‘Página de destino’.
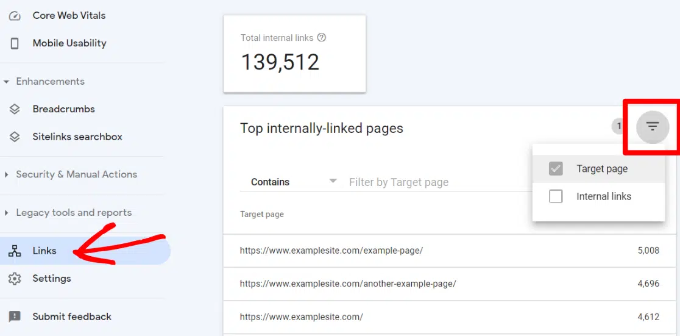
O Search Console agora mostrará quantas páginas estão vinculadas a esta página. Agora você pode compará-lo com outras páginas e ver se as páginas com mais links internos estão com uma classificação mais alta do que as postagens com muitos links internos.
Se for esse o caso, vá em frente e comece a adicionar links internos às páginas que você deseja classificar mais alto. Certifique-se de que você está apenas linkando para o artigo quando fizer sentido. Adicionar links onde eles não fazem sentido criaria uma experiência ruim para o usuário.
16. Usando o Core Web Vitals no Search Console
Você sabia que o Google agora considera a velocidade de carregamento do seu site como um fator de classificação?
Em 2020, o Google lançou o Core Web Vitals, que mede a velocidade do seu site e ajuda o mecanismo de pesquisa a avaliar a experiência do usuário do seu site.
No Google Search Console, você pode visualizar o relatório ‘Core Web Vitals’ no menu Experience à esquerda. Ele fornece um relatório completo sobre a pontuação de velocidade do seu site para dispositivos móveis e computadores.
A melhor parte é que você também recebe recomendações sobre como melhorar sua pontuação no Core Web Vitals e melhorar o tempo de carregamento do seu site.
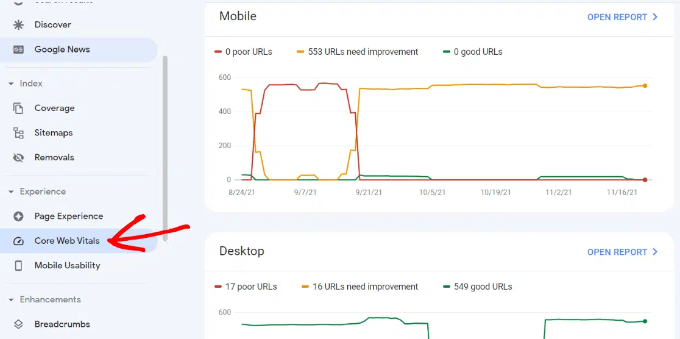
Para obter mais informações, consulte nosso guia sobre como aumentar a velocidade e o desempenho do WordPress .
17. Crie Rich Snippets para suas páginas do WordPress
Rich snippets ou marcação de esquema permitem que o Google exiba informações adicionais em seus resultados de pesquisa. Isso inclui classificações por estrelas, preços, avaliações e muito mais.
Os rich snippets tornam sua página mais visível nos resultados da pesquisa. Como resultado, você obtém mais cliques e tráfego no site.
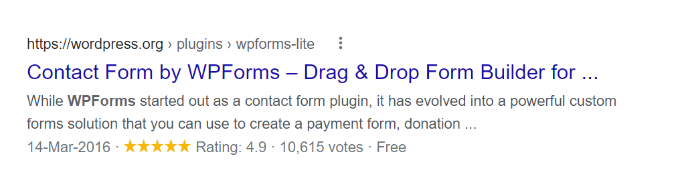
Muitos temas do WordPress incluem automaticamente alguns dados estruturados básicos. Se você publica receitas , administra um site de avaliações ou uma loja online , os rich snippets podem impulsionar o SEO do seu site.
O Google Search Console facilita muito a localização de páginas que exibem rich snippets. Ele também mostra o tipo de rich snippets para seu site.
Você pode visualizá-los indo para ‘Visão geral’ e, em seguida, rolando para baixo até a seção ‘Aprimoramentos’.
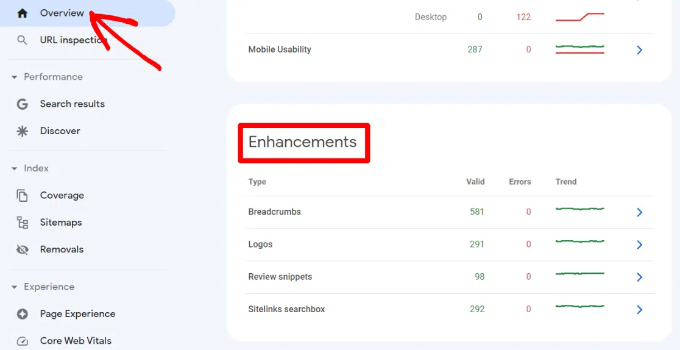
A parte realmente útil é que o relatório permite que você veja rapidamente as páginas com erros enquanto exibe rich snippets para que você possa corrigi-los.
Se você quiser saber mais sobre como configurar rich snippets, consulte nosso guia sobre como adicionar marcação de esquema no WordPress e WooCommerce .
18. Como usar o Search Console para melhorar a usabilidade em dispositivos móveis
Quase 63% de todas as pesquisas do Google nos Estados Unidos vêm de dispositivos móveis. É por isso que o Google dá um impulso de SEO para sites compatíveis com dispositivos móveis nos resultados de pesquisa.
O Google tem uma ferramenta de teste de compatibilidade com dispositivos móveis que permite examinar rapidamente uma página. O relatório de usabilidade em dispositivos móveis no Search Console informa como o Google vê todo o seu site no desempenho para dispositivos móveis.
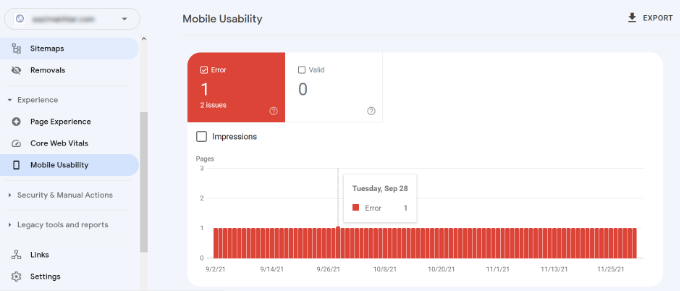
Se você vir erros nesta página, isso significa que esses problemas podem afetar as classificações do seu site.
Para ver as páginas afetadas, você pode rolar para baixo até a seção ‘Detalhes’ e clicar no erro.
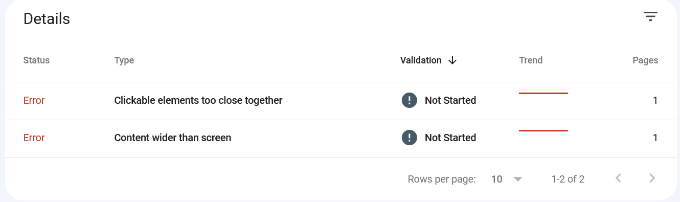
Temas ou plugins WordPress mal codificados causam a maioria dos problemas de usabilidade móvel. A maneira mais fácil de corrigir esses problemas é usando um tema WordPress responsivo melhor .
19. Use a Ferramenta de inspeção de URL no Search Console
A ferramenta de inspeção de URL no Google Search Console fornece informações sobre uma página se ela estiver nos resultados de pesquisa do Google ou não.
Você pode verificar o status de uma página e também solicitar que o Google rastreie uma página novamente. Para começar, basta inserir um URL na barra de pesquisa superior.
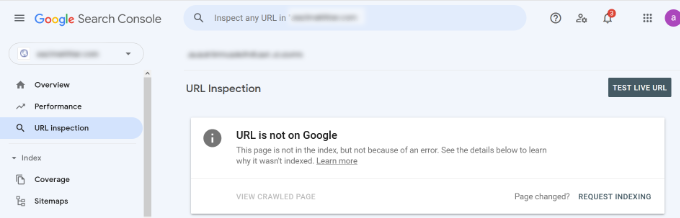
O Google Search Console mostrará o status da página indexada pelo Google. Se não estiver indexado, você verá uma mensagem dizendo “URL não está no Google”.
Você pode clicar no botão “Solicitar indexação” e solicitar que o Google busque manualmente a página do seu site.
Além disso, você pode rolar para baixo e ver mais detalhes no relatório ‘Cobertura’. Ele mostrará informações sobre sitemaps, histórico de rastreamento e indexação.
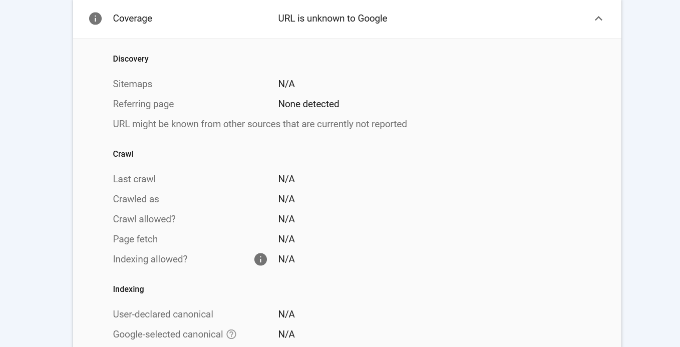
Você também pode testar uma URL ao vivo e ver se há uma versão indexável disponível. Se houver, basta clicar na opção ‘Solicitar indexação’.
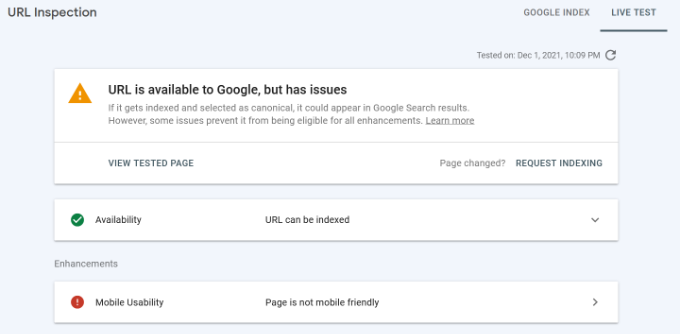
20. Remoção de URLs da Pesquisa Google
Até agora, nos concentramos em usar o Search Console para indexar seu conteúdo e melhorar as classificações na Pesquisa do Google. No entanto, às vezes você também pode querer remover o conteúdo da Pesquisa Google.
Uma maneira de fazer isso é adicionar uma metatag noindex à página que você deseja remover dos resultados da pesquisa. No entanto, dependendo da frequência com que o Google rastreia seu site, isso pode levar algum tempo até que sua página realmente desapareça dos resultados de pesquisa.
A ferramenta Remover URL do Search Console permite que você solicite a remoção de um URL dos resultados da pesquisa. Basta clicar em ‘Remoções’ em Índice no menu à sua esquerda.
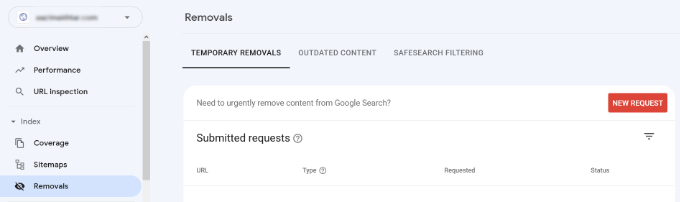
Agora clique no botão ‘Nova solicitação’ e uma janela pop-up aparecerá. Vá em frente e insira o URL que deseja remover, selecione se deseja remover apenas este URL ou com este prefixo e clique no botão ‘Avançar’.
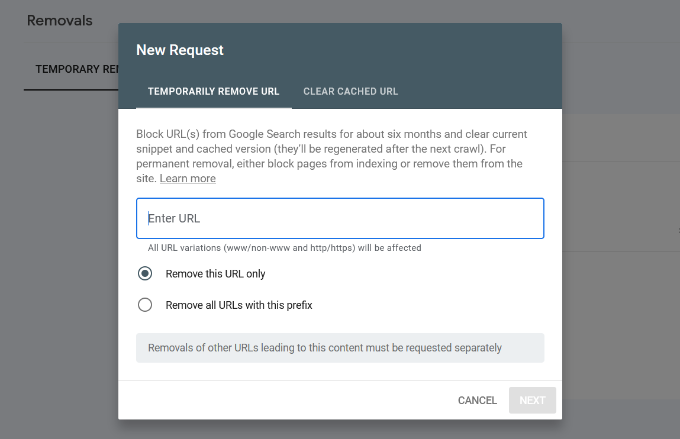
O Google agora bloqueará o URL de seus resultados de pesquisa por cerca de seis meses. Você pode adicionar quantos URLs quiser e vê-los na seção Remoções no Search Console.
21. Adicionando usuários para acessar o Google Search Console
Se você tem uma equipe de marketing ou contratou alguém para ajudá-lo com SEO, esses usuários podem precisar de acesso aos dados do console de pesquisa do Google.
O Search Console permite que você adicione usuários facilmente e dê a eles acesso para visualizar todos os relatórios sem compartilhar as credenciais da sua conta do Google com eles.
Para adicionar um novo usuário, basta clicar na opção Configurações »Usuários e permissões em Configurações de propriedade e depois clicar no botão ‘Adicionar usuário’.
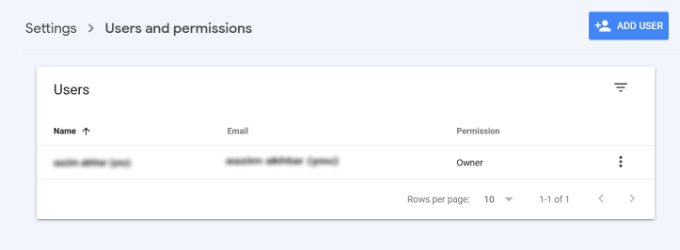
Em seguida, você precisa fornecer o endereço de e-mail válido da conta do Google do usuário e selecionar permissão para concedê-lo.
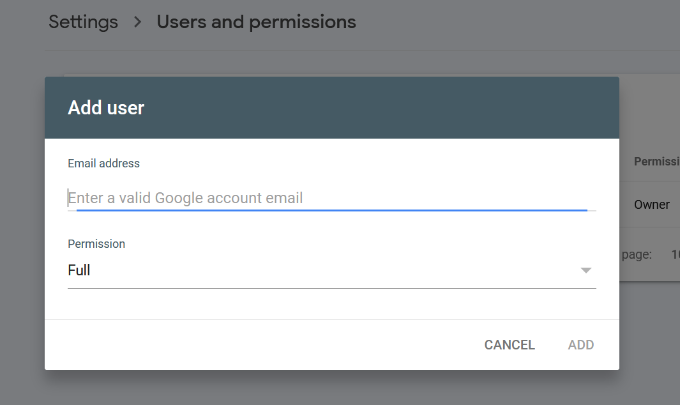
Existem dois tipos de níveis de permissão. O nível de permissão total lhes dará acesso a tudo, incluindo a capacidade de adicionar novos usuários. Permissões restritas permitirão que eles visualizem os dados, mas não adicionem novos usuários.
Depois de escolher um nível de permissão, clique no botão ‘Adicionar’ para salvar suas alterações.
O usuário que você adicionou receberá uma notificação por e-mail para que ele possa fazer login e visualizar os dados do Google Search Console para seu site.

Aprenda como trabalhar com Google Search Console + BÔNUS!
Recursos úteis
Seguir recursos úteis no WPBeginner ajudará você a melhorar ainda mais o desempenho do seu site nos mecanismos de pesquisa.
- Ultimate WordPress SEO Guide – Nosso guia completo de SEO WordPress passo a passo irá orientá-lo através da configuração completa do WordPress SEO como um profissional.
- Guia de desempenho do WordPress – Guia passo a passo para melhorar a velocidade e o desempenho do WordPress para classificações de pesquisa mais altas e melhor experiência do usuário.
- Guia de Segurança WordPress – Mantenha seu site WordPress seguro com este guia de segurança WordPress completo para iniciantes.
- Acompanhamento do envolvimento do usuário – Este guia ajuda você a aprender como acompanhar a atividade do usuário em seu site e usá-lo para planejar sua estratégia de crescimento.
- Converta visitantes em clientes – Se você administra uma loja online, este guia mostrará como converter o tráfego de pesquisa em clientes pagantes.
Esperamos que este artigo tenha lhe dado algumas boas dicas sobre como usar o Google Search Console de forma mais eficaz para expandir seu site.
Table of Contents
Toggle



