Se você já usou o Google Ads por algum tempo, provavelmente já usou o Google Ads Editor. É um aplicativo de desktop inestimável para gerenciar campanhas e fazer alterações em massa.
Então, como você pode fazer o melhor uso dessa ferramenta e de todos os recursos que ela oferece?

Neste guia, você encontrará tudo o que precisa para começar a usar o Google Ads Editor, usar recursos básicos, criar novos builds off-line e muito mais.
Table of Contents
ToggleO que é o Editor de anúncios do Google?
O Google Ads Editor é um editor off-line para suas contas do Google Ads.
Em vez de fazer alterações diretamente na interface do usuário on-line, você pode torná-las off-line no Editor e publicar em massa.
Os anunciantes também podem trabalhar em várias contas simultaneamente usando o Editor.
Como o Google Ads Editor começou
Nos primeiros dias do Google Ads (anteriormente chamado de Google AdWords), tudo o que tínhamos era a interface online.
Comecei a gerenciar campanhas do Google Ads como gerente interno de PPC em 2002, e foi tão bem-sucedido para nós que rapidamente expandimos nossa conta para representar todos os nossos produtos.
Gerenciar tantas campanhas rapidamente se tornou complicado. Todas as alterações que fizemos foram publicadas imediatamente – não havia como revisar o trabalho antes que ele se tornasse ativo.
E não havia como fazer alterações em massa. Tudo tinha que ser editado à mão, uma mudança de cada vez.
Na verdade, contratamos um estagiário para nos ajudar a fazer atualizações de preços em nossos anúncios.
No início de 2006, o Google Ads Editor (então chamado AdWords Editor) foi lançado.
Os profissionais de marketing de busca em todos os lugares se alegraram. Finalmente, a edição em massa seria muito mais fácil.
Por que um editor offline?
Acontece que o Google Ads estava usando uma versão do Editor internamente por um tempo. Os anunciantes podiam enviar alterações em massa para seus representantes, e os representantes usavam o Editor para fazer as alterações.
O Google finalmente percebeu que seria mais eficiente se os próprios anunciantes pudessem fazer alterações em massa.
O editor foi uma benção para os anunciantes, pois as contas se tornaram mais complexas.
Introdução ao Google Ads Editor
Para usar o Google Ads Editor, primeiro faça o download do Google Ads.
Depois de baixar a ferramenta, você será solicitado a fazer login e baixar suas contas do Google Ads em Minha central de clientes (MCC).
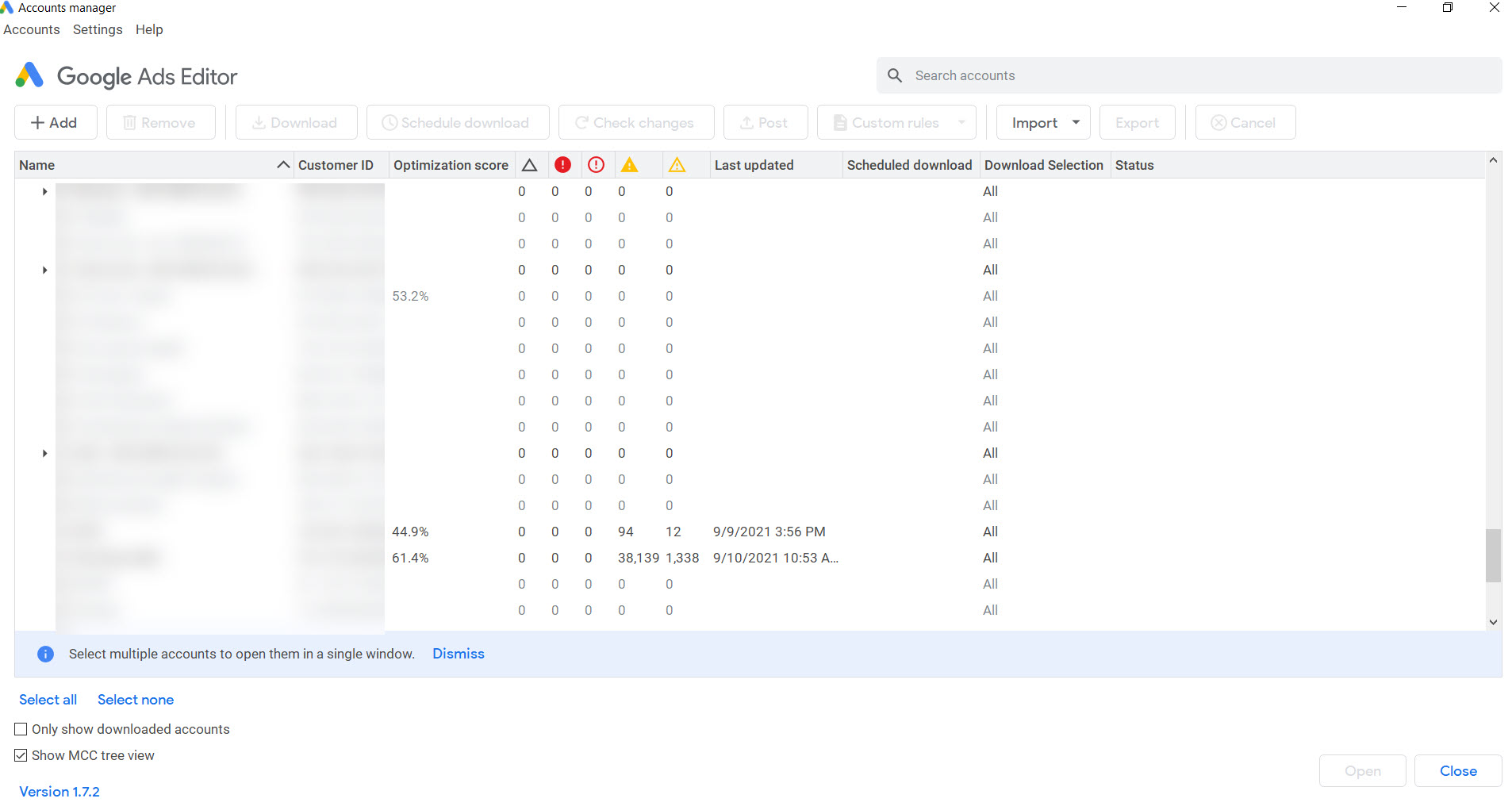
O Gerente de contas mostra todas as contas em sua MCC, juntamente com uma pontuação de otimização, estatísticas na última data de atualização e quaisquer erros.
Basta selecionar a conta na qual deseja trabalhar e clicar em “Abrir” para baixá-la no Editor.
Usando o Google Ads Editor: o básico
Depois que a conta for baixada, você verá a tela principal:
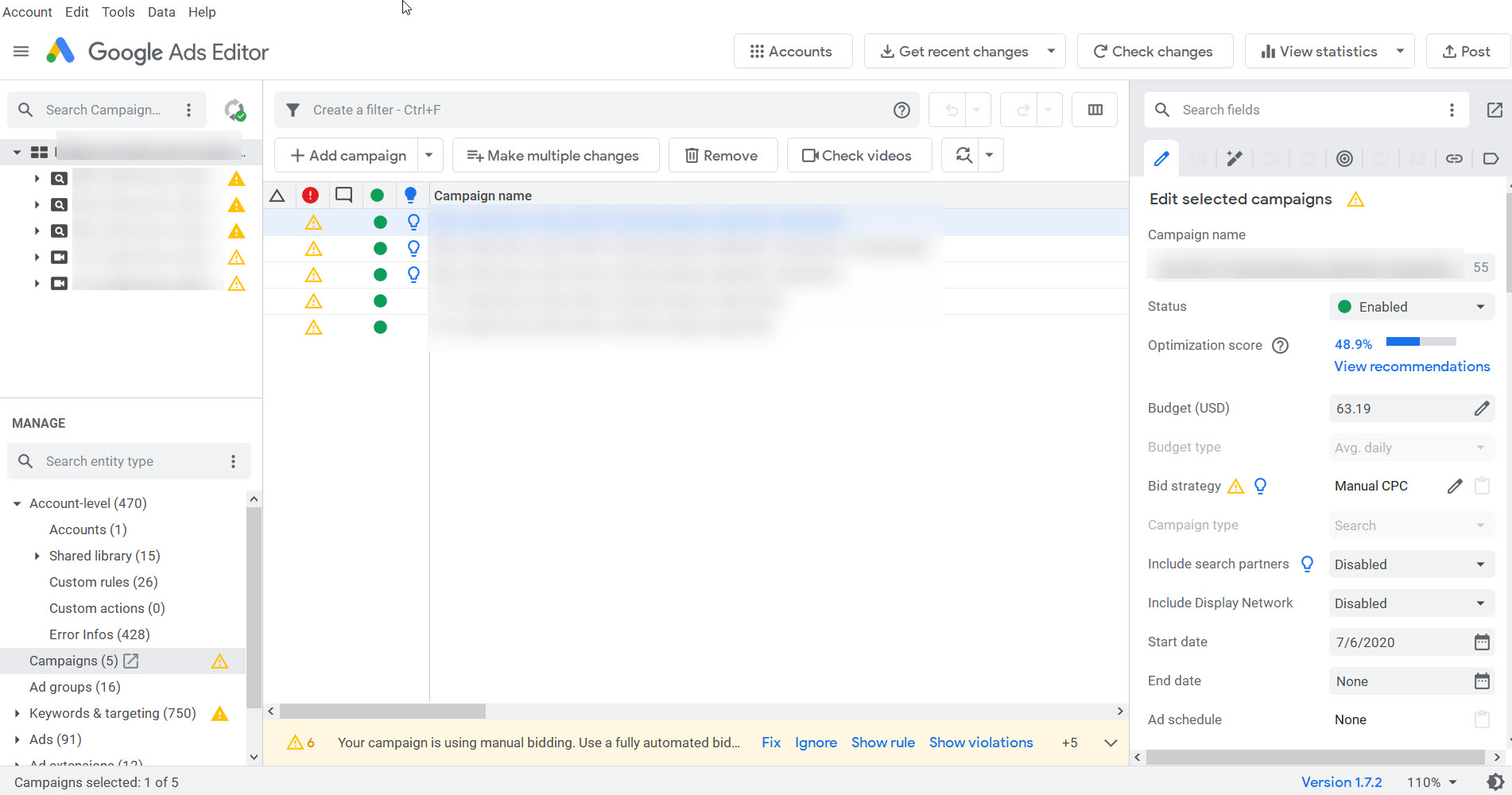
Uma das coisas que adoro no Editor é que você pode ver toda a sua conta rapidamente e expandir ou recolher facilmente vários elementos, como campanhas, grupos de anúncios , anúncios e palavras-chave.
Na navegação à esquerda, você verá todas as suas campanhas, juntamente com um ícone indicando o tipo de campanha:
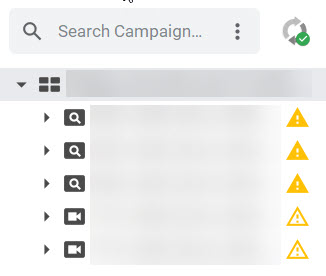
A lupa indica uma campanha de pesquisa e a câmera de vídeo indica uma campanha do YouTube. Há também um ícone para campanhas de exibição.
Você pode pesquisar uma campanha no menu de navegação à esquerda digitando um termo de pesquisa ou nome de campanha na caixa Campanha de pesquisa na parte superior.
Há também um ícone para informar se a conta foi sincronizada.
A sincronização é importante para garantir que você importou todas as alterações feitas diretamente no Google Ads para o Google Ads Editor.
Falaremos sobre a sincronização mais adiante neste artigo.
Para expandir uma campanha e visualizar seus grupos de anúncios, basta clicar na seta à esquerda do nome da campanha:
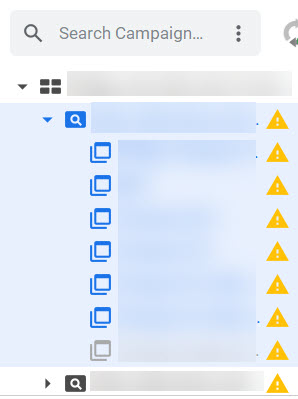
Agora você pode ver todos os grupos de anúncios da campanha.
Abaixo do menu superior esquerdo, você encontra outros elementos da sua conta do Google Ads, como palavras-chave, anúncios, segmentação etc.:
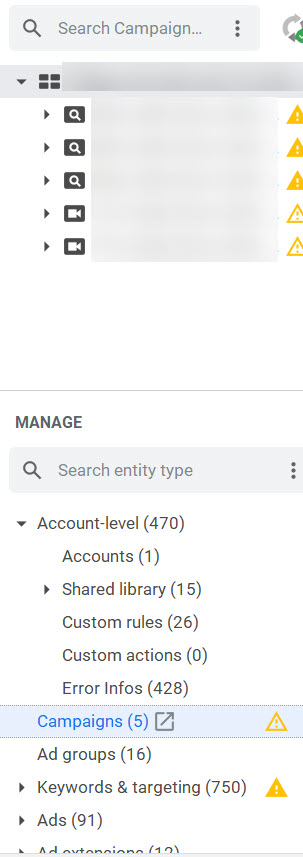
Selecionar uma campanha ou um grupo de anúncios no canto superior esquerdo alterará as informações na parte inferior – você verá apenas as informações da campanha selecionada.
Essa conta tem um total de cinco campanhas, 16 grupos de anúncios, 750 palavras-chave e segmentação e 91 anúncios.
Ao selecionar um elemento no canto inferior esquerdo, você verá os detalhes na seção central e à direita do Editor:
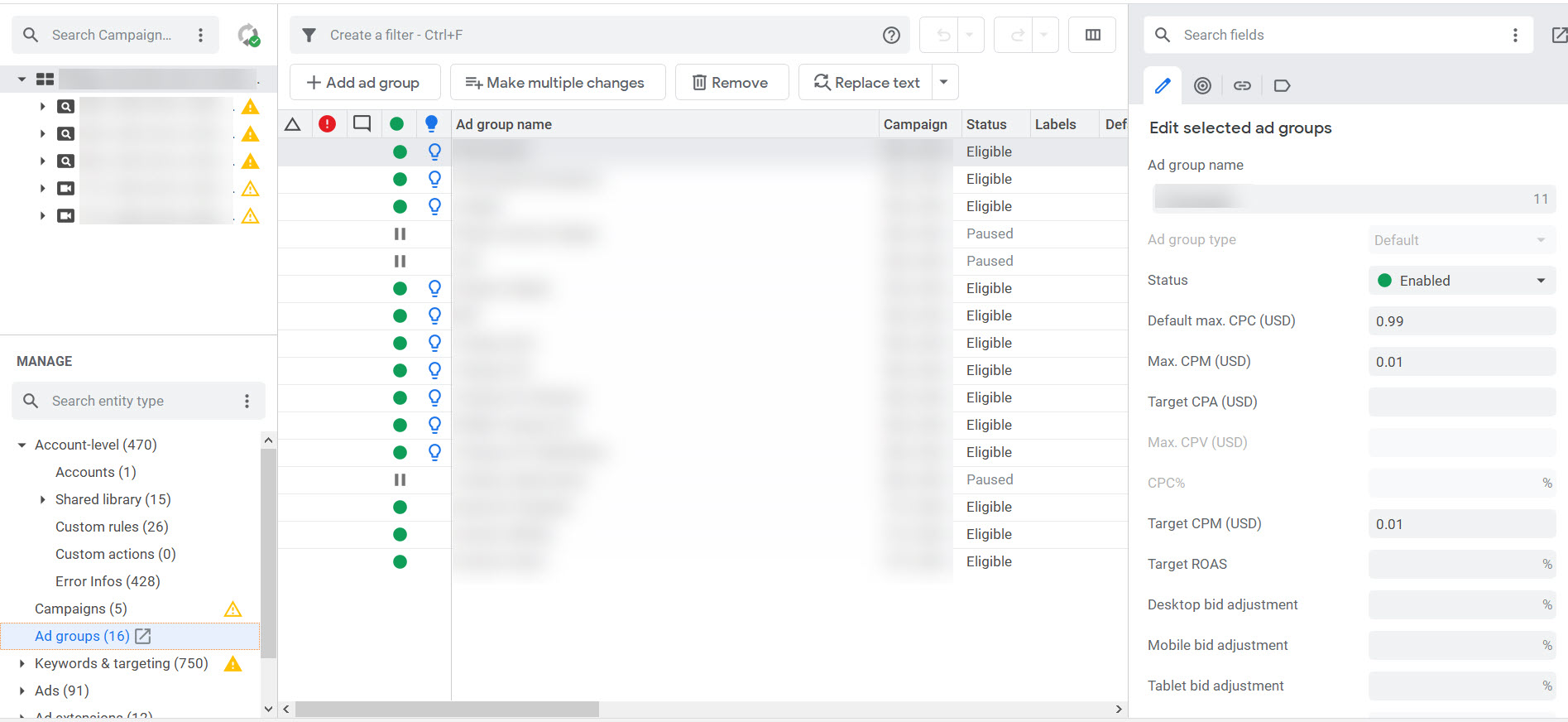
Neste exemplo, selecionei “Grupos de anúncios” para toda a conta.
No centro, posso ver todos os grupos de anúncios, junto com seus status (ponto verde para ativo, marcas de hash para pausado).
À direita, posso selecionar um grupo de anúncios e editar qualquer um dos campos exibidos.
A seleção de vários elementos (neste caso, grupos de anúncios) permite que você faça alterações em massa de uma só vez.
Digamos que eu queira atualizar todos os lances de cada grupo de anúncios em toda a conta para o mesmo valor. Eu simplesmente seleciono todos os grupos de anúncios no centro e faço a alteração à direita:
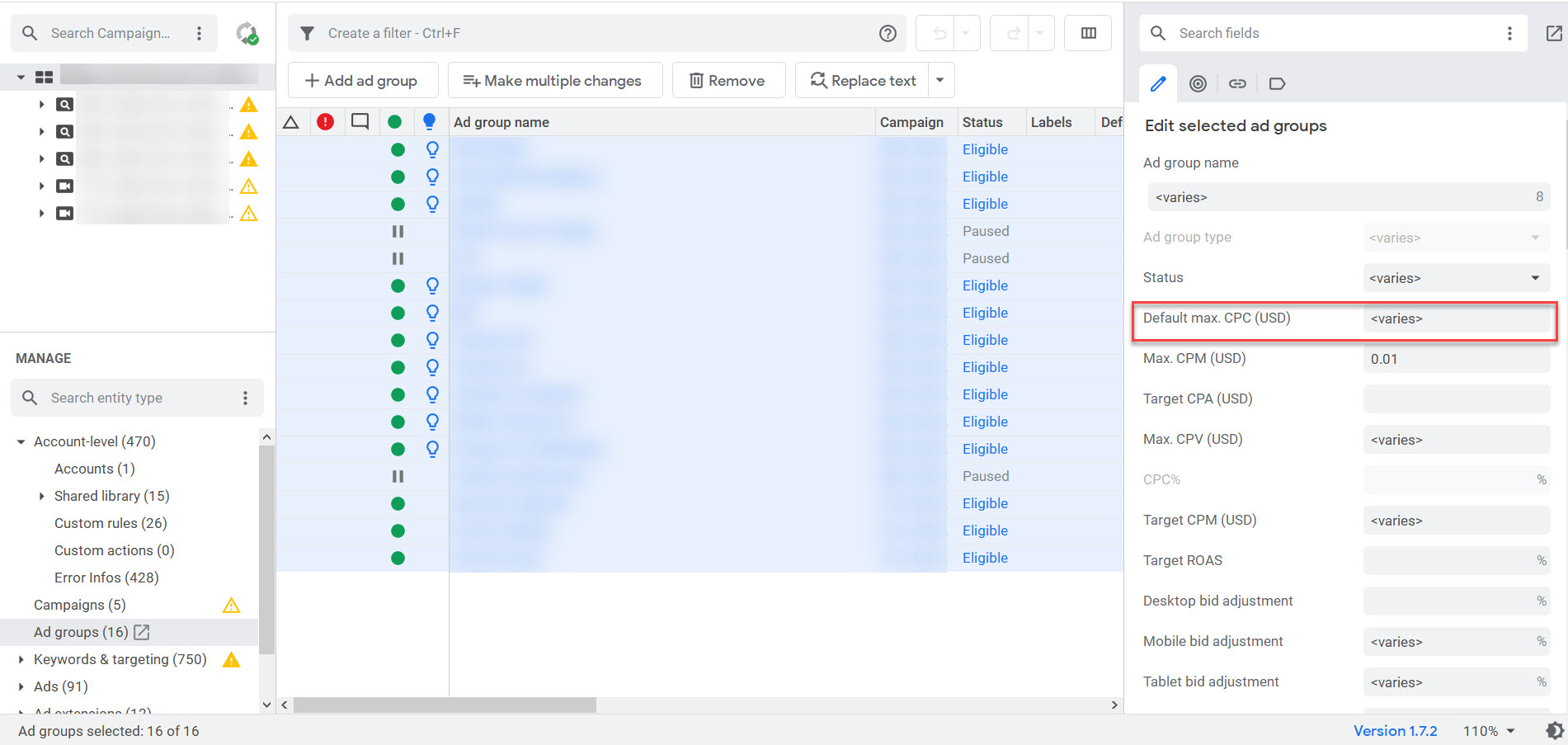
Em seguida, insira o lance desejado na caixa CPC máximo padrão mostrada acima, que atualizará todos os lances do grupo de anúncios para o mesmo valor.
Você pode fazer uma infinidade de edições em massa dessa maneira.
Digamos que eu queira atualizar todos os URLs finais de cada anúncio em cada campanha para o mesmo URL.
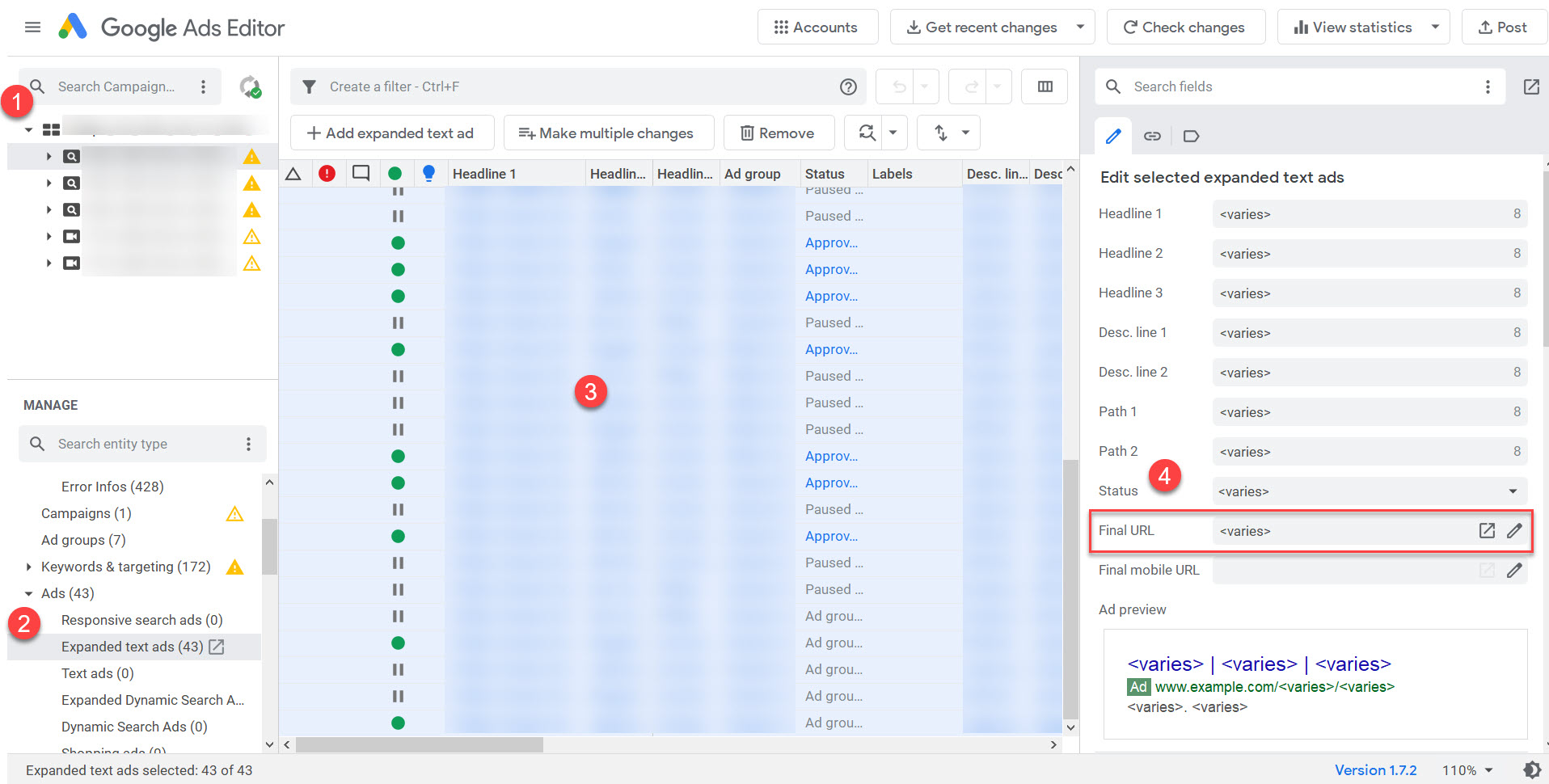
Primeiro, selecione a campanha na navegação à esquerda, conforme visto no número um, acima.
Em seguida, selecione Anúncios e, em seguida, o tipo de anúncio que deseja atualizar na navegação inferior esquerda, conforme visto no número dois. (Observe que você precisará editar cada tipo de anúncio separadamente: RSA, ETA, pesquisa dinâmica etc.)
Em seguida, selecione todos os anúncios na seção central, conforme visto no número três.
Por fim, altere o URL final para o novo URL na navegação à direita, como visto no número quatro.
Postando suas alterações
Você pode estar lendo isso e pensando: “Posso fazer todas essas coisas na interface de usuário on-line do Google Ads. Por que eu usaria este Editor?”
A diferença é que as alterações feitas na IU online são ativadas imediatamente.
Conforme mencionado anteriormente, o melhor de usar o Google Ads Editor é que todas as suas alterações são feitas off-line. Isso permite que você verifique se há erros no seu trabalho antes de ir ao ar.
Todos nós fizemos uma mudança que tivemos que voltar e desfazer – e às vezes esta é uma tarefa assustadora. Usar o Editor reduz muito a chance de erro.
Treinamento de novas contratações
Adoro usar o Editor para treinar novos contratados. Não só é fácil ver e entender a estrutura da conta no Editor, mas também ajuda no controle de qualidade do trabalho de um estagiário.
As alterações feitas no Editor permanecem no dispositivo local do usuário até serem postadas no Google Ads. Eles não são visíveis para outros usuários da conta do Google Ads.
Se você estiver trabalhando pessoalmente com o estagiário, poderá ver fisicamente as alterações no Editor antes de serem publicadas.
Se você estiver treinando alguém remotamente, poderá fazer com que ele carregue suas alterações em um estado pausado, importe-o para o seu editor local e verifique-o – e então altere o status para Ativo .
Para publicar as alterações feitas no Editor, clique em Publicar no canto superior direito e, em seguida, Publicar na caixa de diálogo:
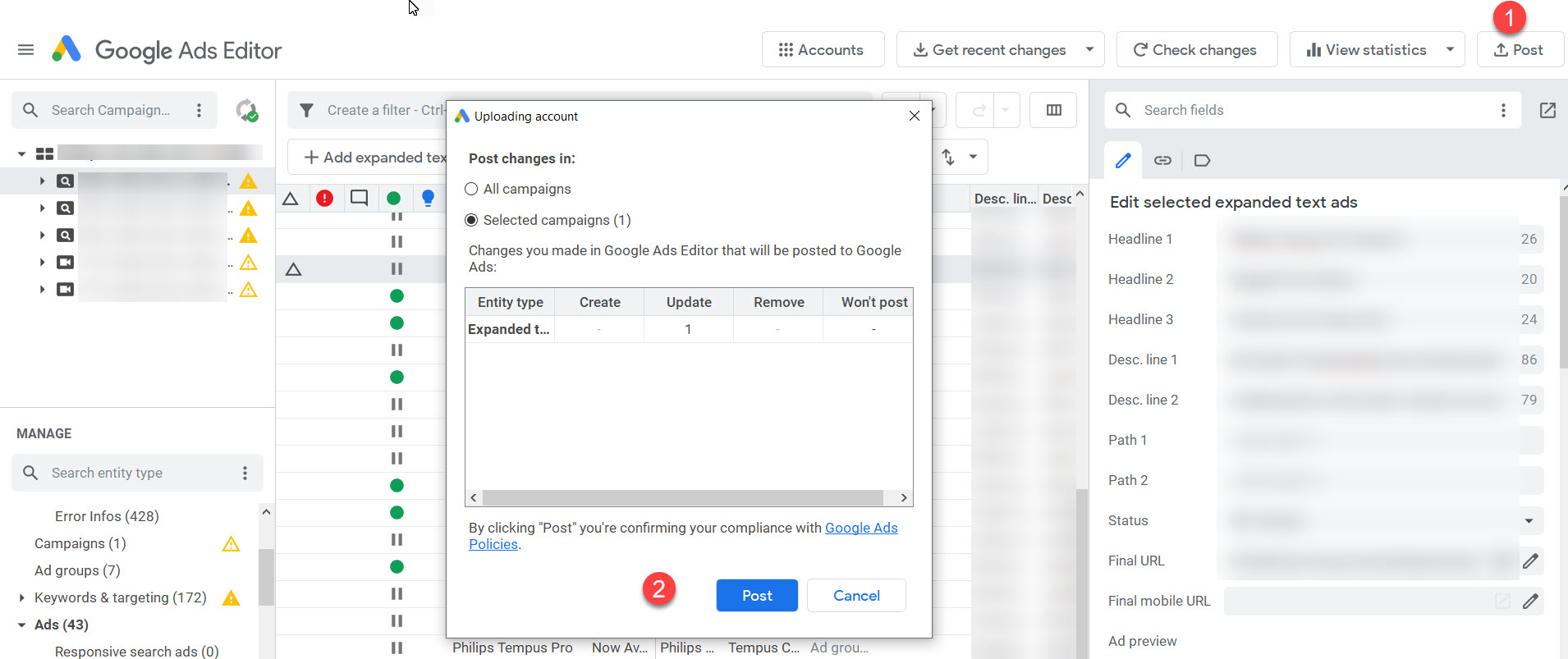
Certifique-se de selecionar Todas as campanhas ou Campanhas selecionadas para publicar as alterações corretas.
Precisa desfazer uma alteração? Há um botão Desfazer acima da seção central:

Apenas certifique-se de Desfazer antes de postar as alterações; depois que as alterações são publicadas, elas não podem ser desfeitas no Editor.
Exibir e editar configurações
O Google Ads Editor é ótimo para visualizar e editar as configurações da campanha. Falei sobre o uso do Editor para auditar as configurações em um artigo anterior, 10 dicas para um novo começo após a aquisição de uma conta do Google Ads .
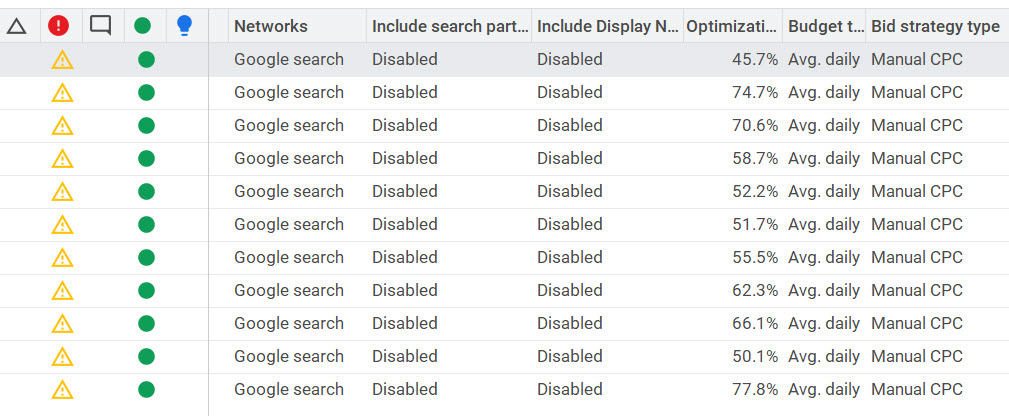
Filtragem no Google Ads Editor
Se você trabalha em grandes contas do Google Ads, pode ser complicado ver toda a conta de uma só vez, especialmente se houver muitas campanhas pausadas.
Aqui está o que vejo quando abro pela primeira vez uma de nossas contas corporativas:
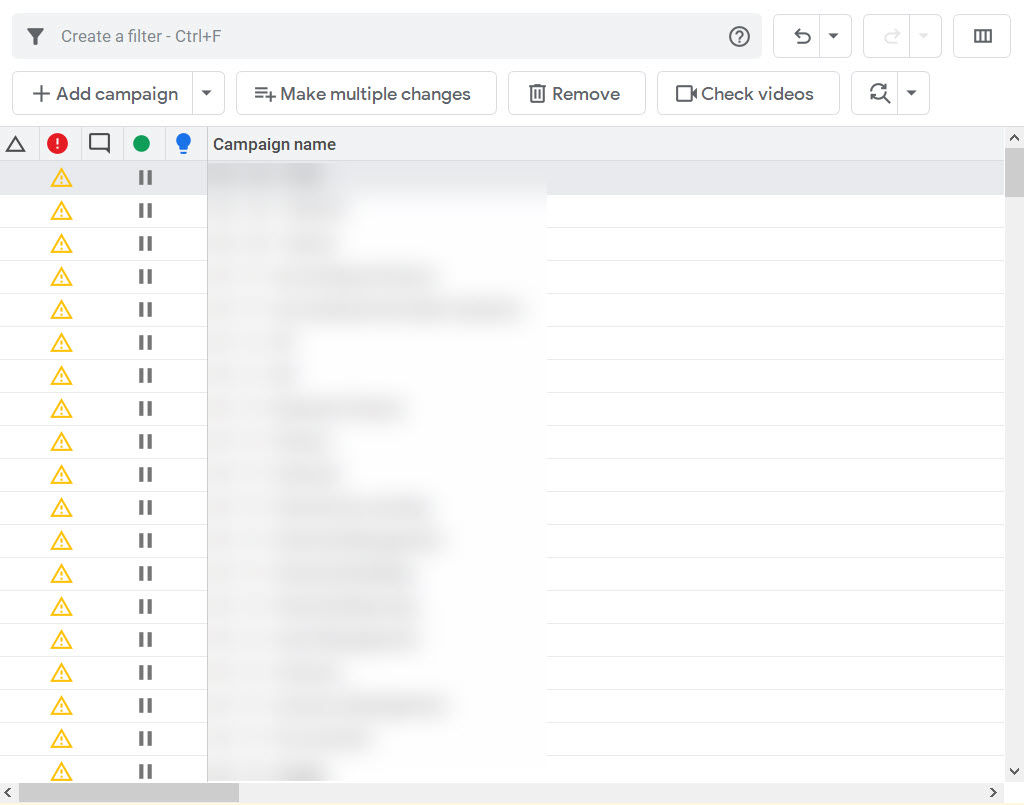
A tela inteira é preenchida com campanhas pausadas. Não é útil se estou tentando trabalhar em campanhas ativas.
É aí que entram os filtros.
Você pode criar um filtro para praticamente qualquer coisa:
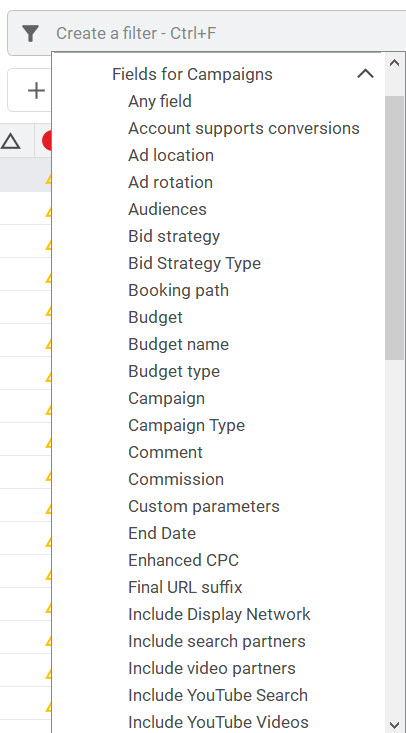
Isso é apenas através dos I’s no alfabeto!
Um filtro que uso muito é um filtro que me mostra apenas entidades habilitadas: campanhas, grupos de anúncios, palavras-chave, etc.:

Este filtro é inestimável para trabalhar em grandes contas com muitas entidades pausadas.
Para criar um filtro, selecione suas opções e clique no ícone Salvar:

Importar estatísticas para o Google Ads Editor
Cobrimos várias maneiras de visualizar sua conta do Google Ads e fazer alterações.
Neste ponto, você pode estar pensando: “Está tudo bem, mas se eu estiver trabalhando em minha conta, não gostaria de ver os dados de desempenho?”
Sim, você faria, e sim você pode!
O Google Ads Editor tem um recurso de visualização de estatísticas que permite importar estatísticas de desempenho.
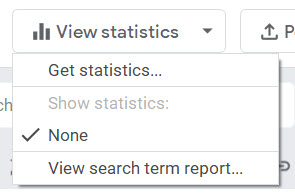
Nenhum é selecionado por padrão, mas ao clicar em Obter estatísticas , você tem várias opções:
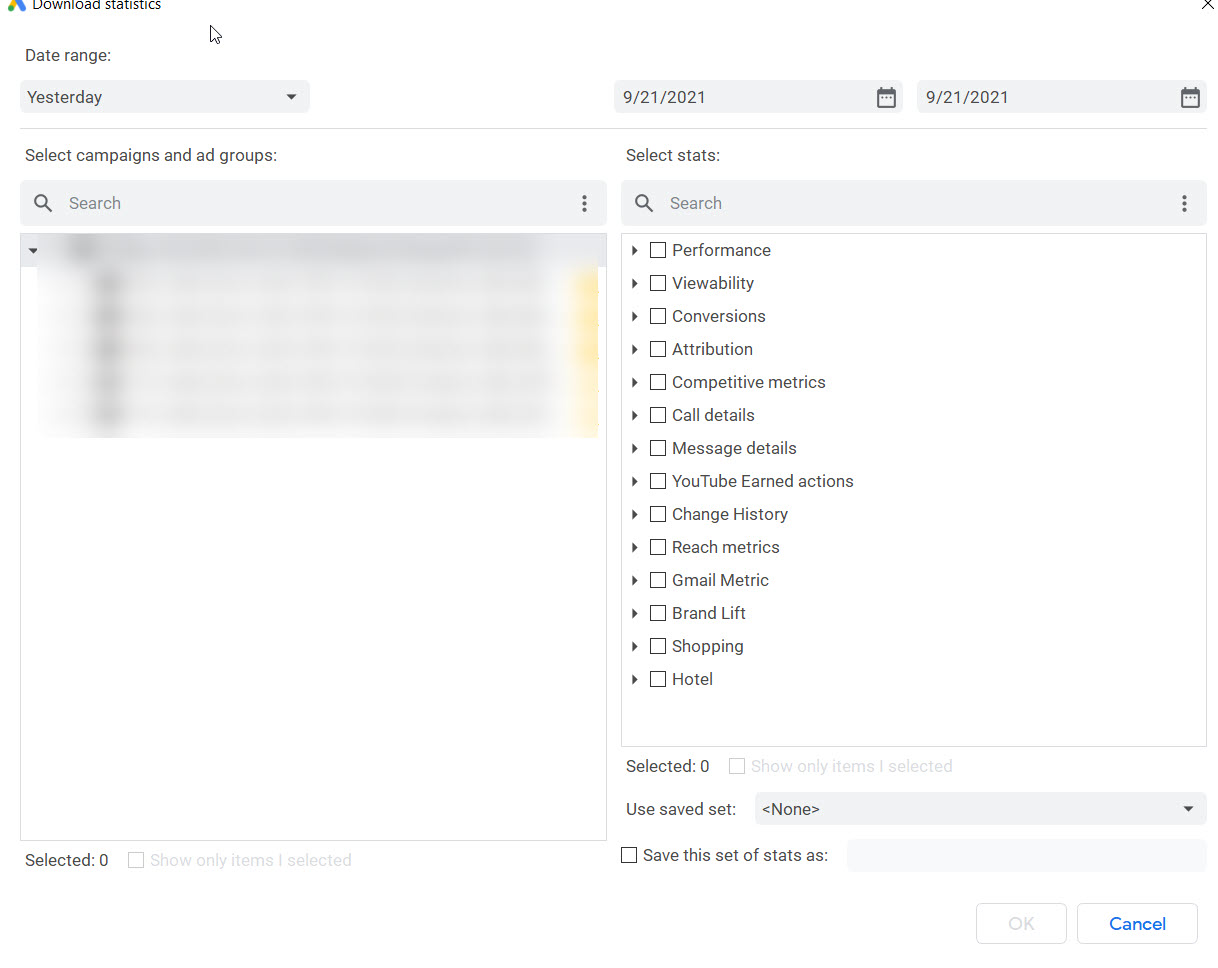
Você pode escolher seu intervalo de datas no canto superior esquerdo e, em seguida, selecionar as estatísticas que deseja visualizar no Editor. Você também pode salvar o conjunto de estatísticas para ver mais tarde.
A visualização de estatísticas no Google Ads Editor permite que você tome decisões de otimização, assim como faria na interface do usuário on-line.
Aqui, selecionei todas as estatísticas no menu suspenso Desempenho :
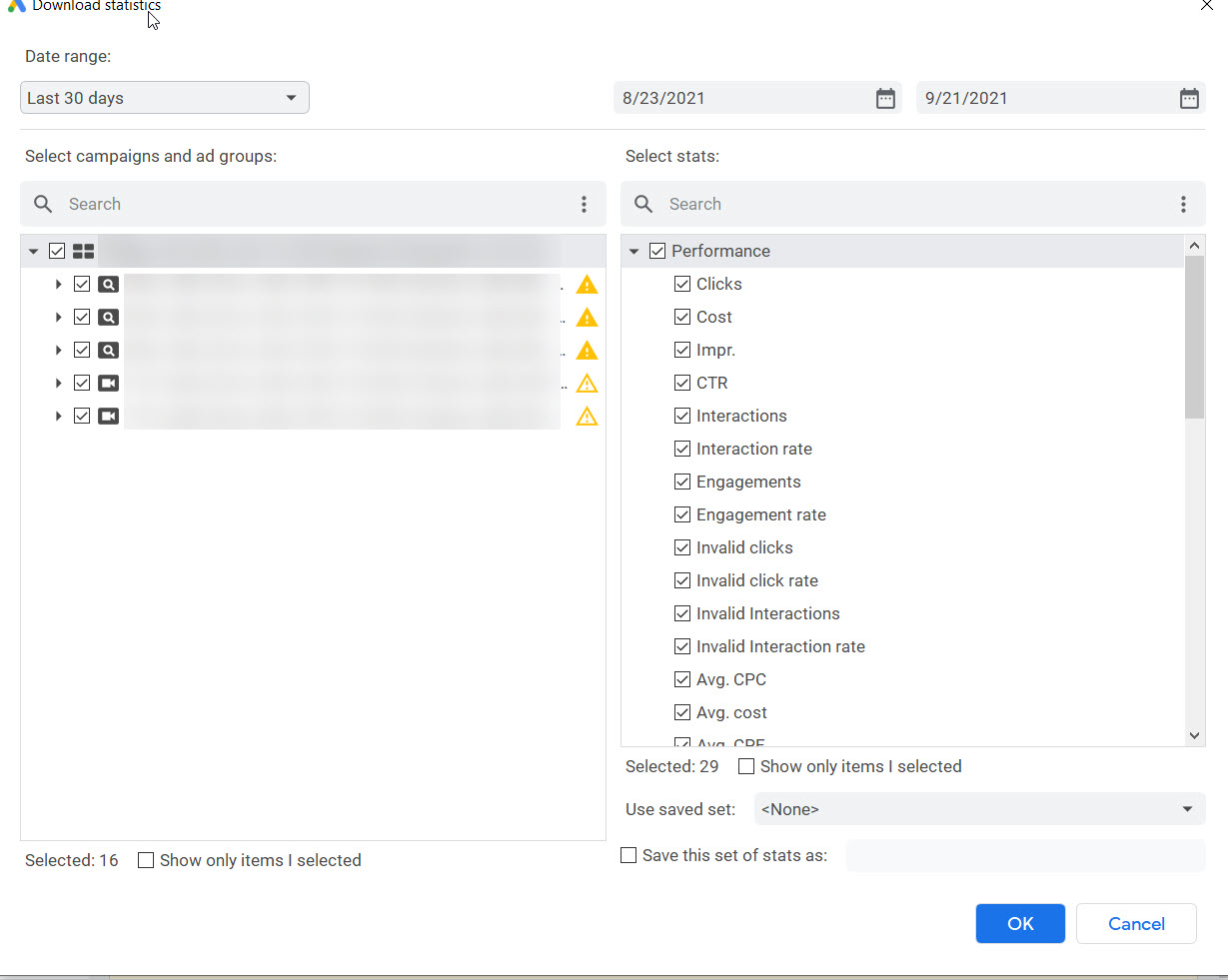
Certifique-se de marcar a caixa ao lado das campanhas para as quais deseja visualizar as estatísticas, na seção à esquerda.
Criar novos builds no Google Ads Editor
Um dos recursos mais úteis do Google Ads Editor é a capacidade de criar novos builds off-line.
Ao contrário da interface do usuário on-line, onde todos os uploads são ativados imediatamente, a menos que você defina seu status como Pausado, os uploads no Editor não são ativados até que você os publique.
Isso permite que você verifique seu trabalho e até peça para outra pessoa verificar seu trabalho antes de postar.
Muitos gerentes de PPC usam o Excel para desenvolver campanhas, grupos de anúncios, palavras-chave e cópia do anúncio.
O Excel é a ferramenta ideal para o desenvolvimento de campanhas porque é fácil classificar, filtrar, organizar e medir o comprimento de cada campo.
Apenas certifique-se de que sua planilha do Excel tenha os títulos de coluna corretos e você poderá importar facilmente suas novas campanhas para o Editor.
Eu gosto de começar uma nova compilação com palavras- chave . Você pode criar novas campanhas e grupos de anúncios no Editor ao mesmo tempo em que cria palavras-chave.
Aqui estão os títulos das colunas que eu uso:

Você também pode adicionar colunas para status, lance e outros campos relevantes.
Para fazer upload de sua planilha, navegue até Palavras -chave na coluna esquerda do Google Ads Editor e clique em Fazer várias alterações .
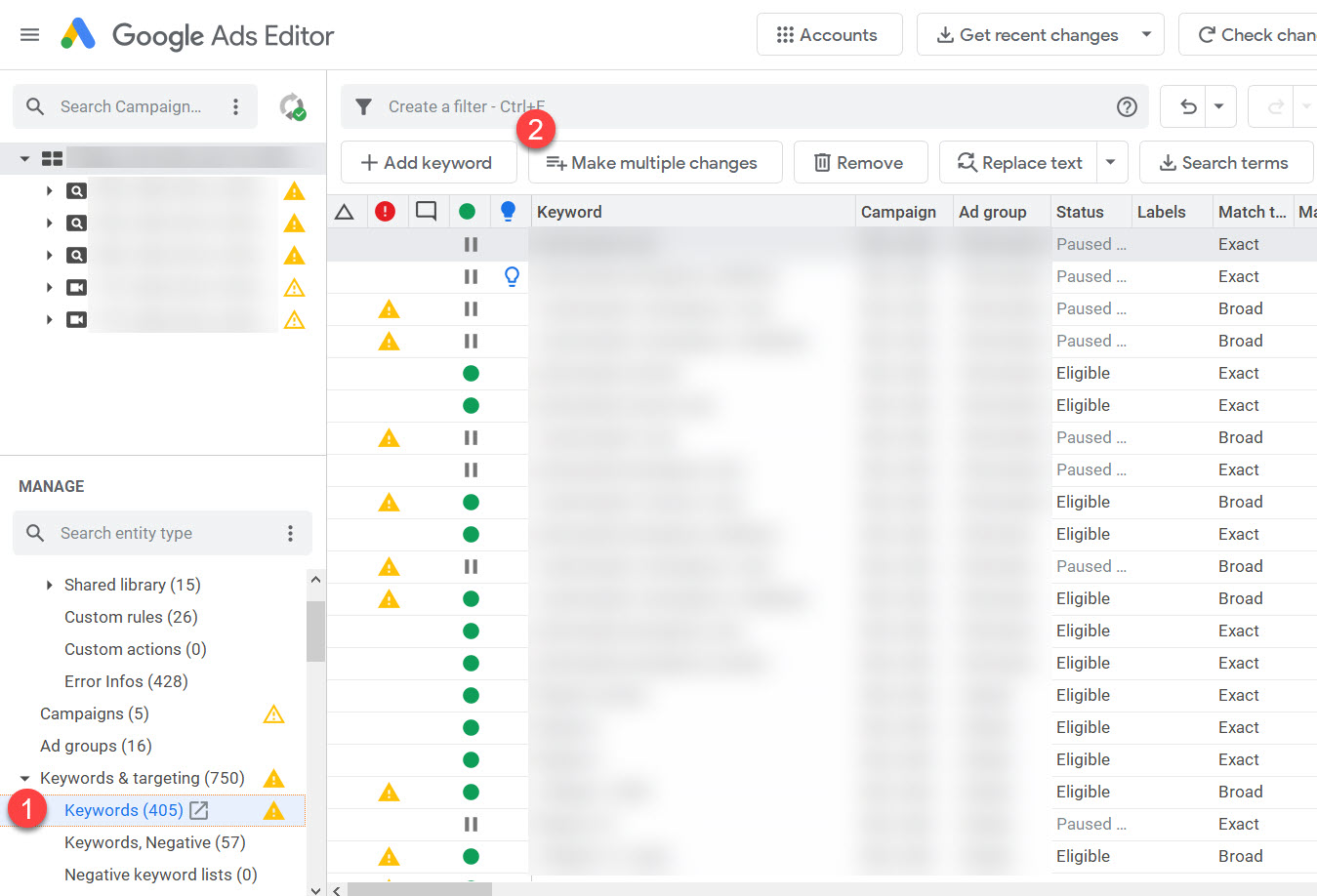
A partir daí, basta copiar e colar do Excel. Contanto que os cabeçalhos das colunas correspondam exatamente ao nome da entidade no Editor, o Editor os selecionará e saberá o que são.
Verifique se Meus dados incluem colunas para campanhas e/ou grupos de anúncios e clique em Colar da área de transferência .
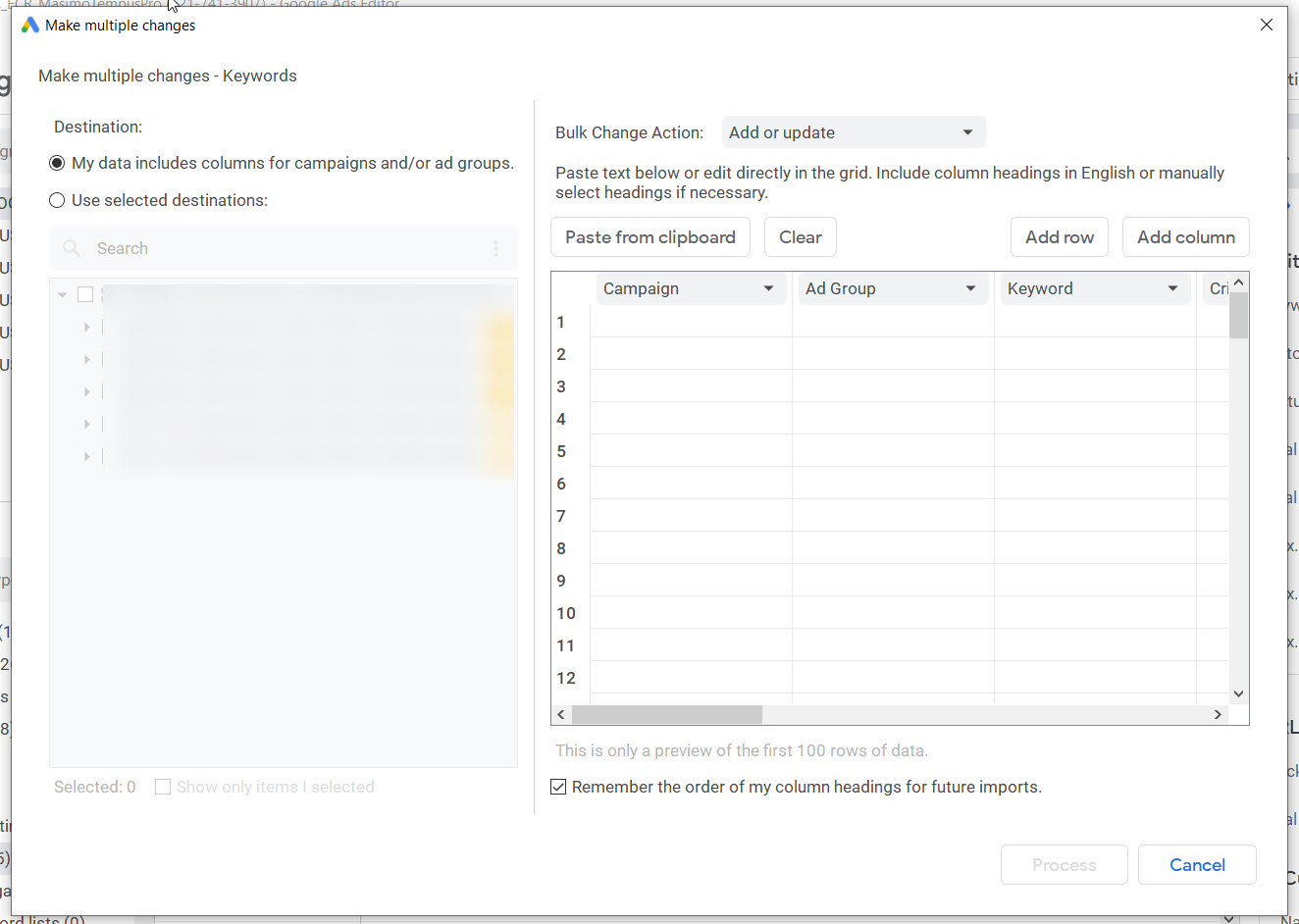
Em seguida, verifique se tudo foi colado corretamente e clique em Processar . Você poderá revisar suas alterações antes de publicá-las no Google Ads.
Você também pode usar o recurso Fazer várias alterações para carregar elementos em campanhas e grupos de anúncios existentes. Existem duas maneiras de fazer isso.
Primeiro, você pode seguir as etapas acima, usando os nomes exatos da campanha e do grupo de anúncios na conta. O editor irá reconhecê-los como existentes e adicionar as novas palavras-chave, anúncios ou outros elementos ao lugar certo.
Como alternativa, você pode escolher Usar destinos selecionados no canto superior esquerdo do menu Fazer várias alterações .
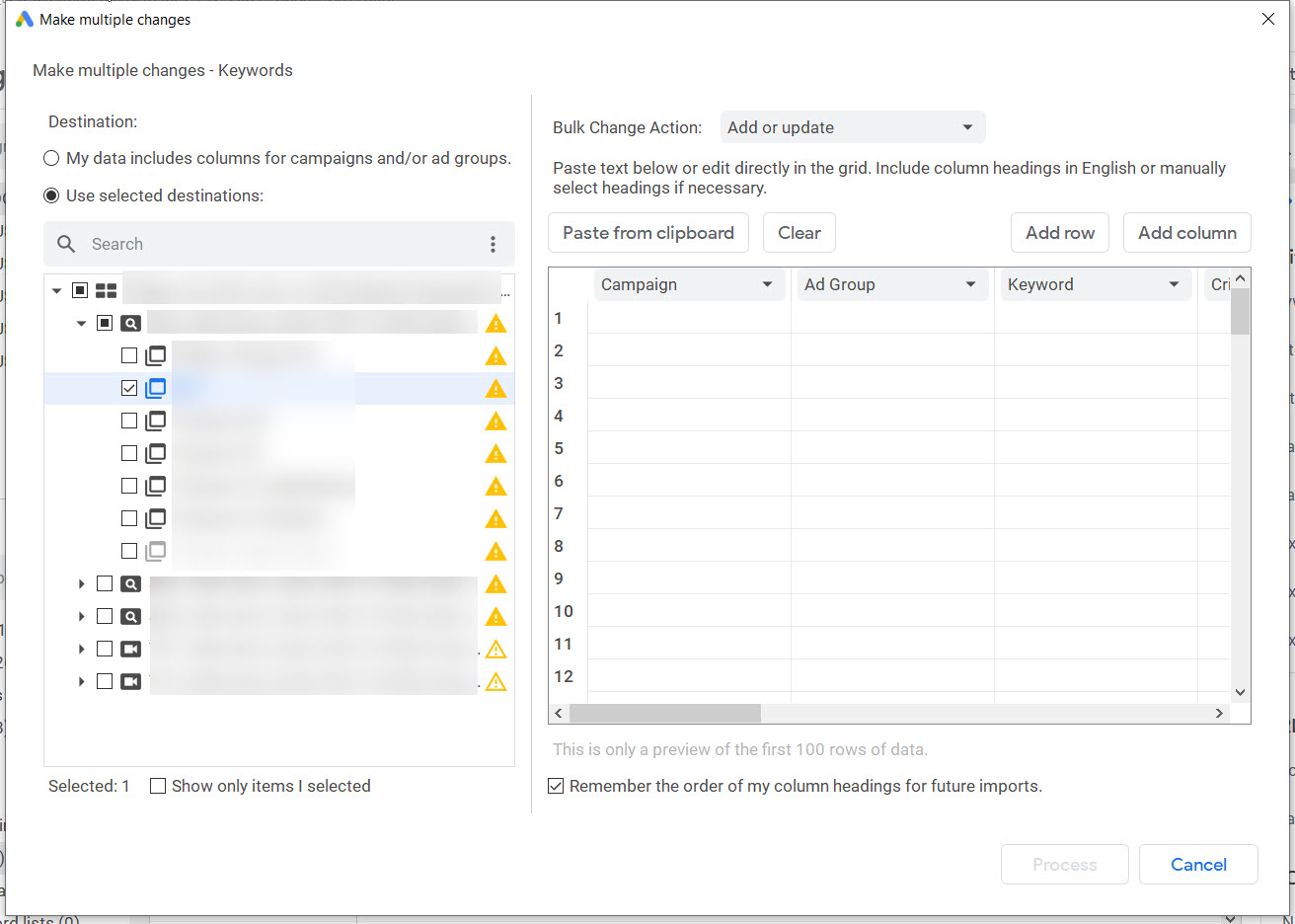
Selecione o(s) grupo(s) de anúncios ou campanha(s) aos quais deseja adicionar elementos, cole e processe.
O Google Ads Editor permite que você verifique suas alterações antes de postar. Você pode verificar se há erros e corrigi-los antes de postar.

Localizar e substituir
Um dos meus recursos favoritos do Google Ads Editor é a função localizar e substituir.
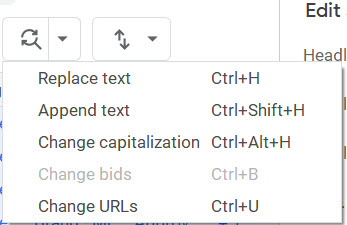
Você pode substituir texto, anexar texto, alterar letras maiúsculas ou alterar URLs.
Substituir texto é útil se você precisar alterar uma palavra ou frase na cópia do anúncio ou nas palavras-chave, ou mesmo nas convenções de nomenclatura de campanhas e grupos de anúncios.
Anexar texto é especialmente útil se você precisar anexar parâmetros de rastreamento de URL a um URL ou nome de entidade.
Alterar letras maiúsculas permite que você altere para maiúsculas e minúsculas do título, da frase ou todas as letras minúsculas.
Alterar URLs é uma ótima ferramenta que permite definir URLs, anexar texto a URLs ou remover um parâmetro de URL.
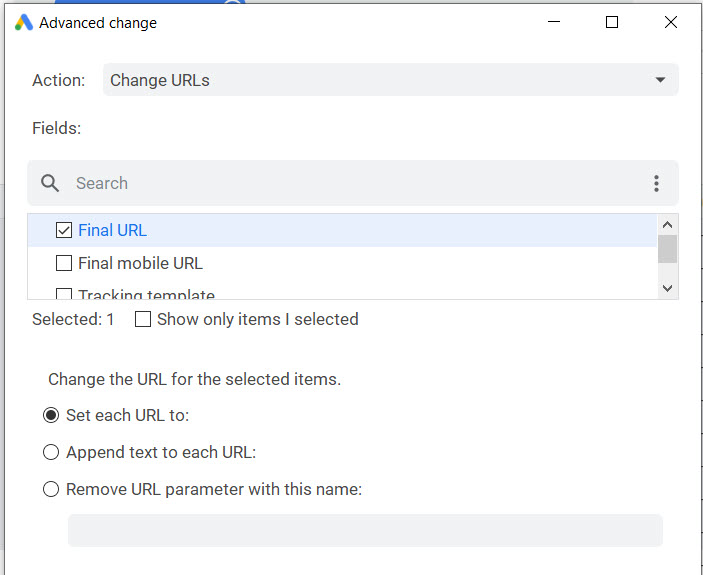
Lembretes importantes
Ufa! Espero que agora você possa ver o poder do Google Ads Editor. Há tantas coisas que você pode fazer com ele.
Aqui estão algumas coisas importantes a serem lembradas ao usar o Google Ads Editor.
Antes de iniciar uma sessão do Editor, certifique-se de obter as alterações recentes!
Lembre-se de que o Google Ads Editor é um editor off-line. Ele não saberá se alterações foram feitas em sua conta do Google Ads por você ou outras pessoas na IU on-line, a menos que você obtenha alterações recentes:

O Google é muito bom em chamar a atenção para o botão Obter alterações recentes para lembrá-lo, como visto acima. Ainda assim, crie o hábito de sempre clicar assim que abrir o aplicativo, aconteça o que acontecer.
Não se esqueça de postar as alterações feitas antes de fechar o aplicativo Google Ads Editor. Tenho certeza de que todo gerente de PPC esqueceu de fazer isso pelo menos uma vez e depois se perguntou por que as alterações não estavam ativas em sua conta.
Você ainda desejará trabalhar na interface do usuário online para muitas tarefas.
O Editor não substituirá relatórios, visualização de gráficos, verificação de faturamento e muitos outros recursos disponíveis na interface do usuário online.
Use o Google Ads Editor e a interface do usuário on-line para obter eficiência máxima.
O Editor tem muitas mensagens de erro irritantes que não são erros “fatais”.
Ver um monte de mensagens de erro de exclamação amarelas no Google Ads Editor pode ser enervante.
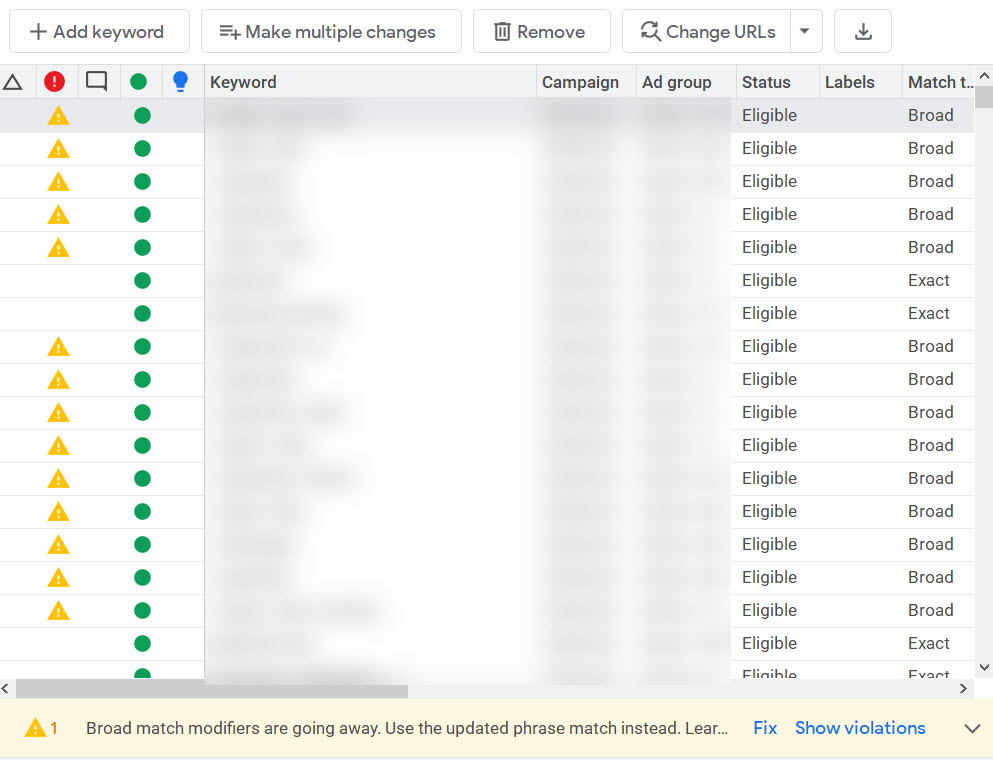
Pense nisso menos como “erros” e mais como “lembretes”.
Este exemplo está em uma conta que faz uso extensivo de correspondência ampla modificada. É uma conta grande em que ainda não mudamos tudo para a correspondência de frase.
É bom ter o lembrete para fazer a troca, mas ver um monte de pontos de exclamação pode ser assustador.
Observe que as mensagens de erro vermelhas são, de fato, erros fatais que precisam ser corrigidos imediatamente.
Agora que você sabe como usar o Google Ads Editor, espero que faça disso uma parte regular do seu fluxo de trabalho de gerenciamento de PPC.




