Compras online – todos nós fazemos isso. Caramba, é sem dúvida a melhor coisa desde o pão fatiado.
Mas você já procurou um produto e quis fazer compras em uma variedade de marcas e rótulos? Este pode ser um processo bastante desajeitado se você estiver pulando entre sites de comércio eletrônico.
É aqui que os mercados de compras online são úteis. Pense: Amazon, eBay, Etsy e – adivinhou – Google Shopping. Embora o Google Shopping não seja tecnicamente um mercado online (é mais uma plataforma de anúncios, mas mais sobre isso mais tarde), ele oferece aos compradores a mesma oportunidade de navegar por uma variedade de produtos com base em sua consulta de pesquisa.
O Google Shopping também beneficia os varejistas porque, quando um cliente clica no link de um produto, ele é enviado de volta ao site do varejista para fazer a compra.
Se você não está anunciando seus produtos no Google Shopping, está perdendo, meu amigo. Compilamos este guia para ajudar você a entender melhor o Google Shopping e dar os primeiros passos com sua primeira campanha do Shopping. Continue lendo para começar ou use os links dos capítulos para avançar.
- O que é Google Shopping?
- Por que usar o Google Shopping?
- Como adicionar produtos ao Google Shopping
- Como criar uma campanha do Google Shopping
Table of Contents
ToggleO que é Google Shopping?
O Google Shopping é um serviço do Google que permite aos consumidores pesquisar, comparar e comprar produtos físicos em diferentes varejistas que pagaram para anunciar seus produtos. Isso também é conhecido como Mecanismo de comparação de preços (CSE). Os resultados do Google Shopping aparecem como imagens em miniatura que mostram o varejista e o preço de cada produto.
Quando foi lançado em 2002, o Google Shopping se chamava Froogle. O serviço simplesmente indexava os dados do produto com base em determinados termos de pesquisa. Em 2012, o serviço mudou para um modelo de publicidade paga, em que os varejistas tinham que pagar para aparecer nos resultados de pesquisa do Google Shopping.
Desse ponto em diante, o Google Shopping se tornou uma “filial” do Google AdWords – mais uma maneira de varejistas e empresas de comércio eletrônico anunciarem seus produtos físicos no Google. Mas, ao contrário dos anúncios de texto do Google que aparecem com base em palavras-chave, o Google usa dados de produtos enviados por comerciantes para exibir anúncios do Google Shopping.
Por que usar o Google Shopping?
Por que usar o Google Shopping? Resumindo, funciona. Aqui está minha anedota pessoal sobre o Google Shopping.
No momento, estou mudando de apartamento aqui em Chicago, e meu namorado e eu estamos procurando um sofá-cama – de preferência um seccional – para nosso novo apartamento. Não sou fiel a uma marca específica de móveis ou produtos para o lar, por isso estou procurando maneiras de pesquisar facilmente um sofá novo em vários varejistas.
Digite: Google Shopping. Quando eu procuro no Google “sofá secional”, vários sites aparecem … junto com os resultados patrocinados do Google Shopping. Bingo.
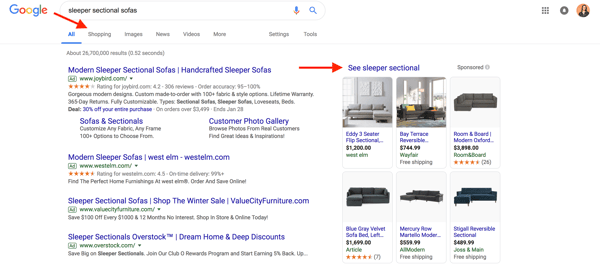
Ao clicar em Ver seção dorminhoco ou na guia Compras abaixo da caixa de consulta de pesquisa, posso acessar uma variedade de sofás de diferentes varejistas. O Google Shopping também me permite filtrar os resultados por faixa de preço, tamanho, tecido e muito mais.

Então, sou um fã do Google Shopping. Ainda não fiz a compra, mas prevejo que encontrarei nosso sofá ideal usando este serviço.
Aqui estão alguns outros motivos para usar o Google Shopping:
- O Google Shopping adiciona um toque visual a uma experiência de pesquisa e compra com muito texto.
- O Google Shopping permite que você apareça várias vezes no Google SERPs – como um resultado de site, um resultado PPC somente de texto e um resultado de Shopping.
- Está comprovado que o Google Shopping tem taxas de conversão 30% mais altas do que os anúncios de texto.
Como adicionar produtos ao Google Shopping
- Configure uma conta do Google Merchant Center
- Otimize as imagens do seu produto
- Colete e insira seus dados de feed de produtos
- Vincule sua conta do Google AdWords
- Crie uma campanha do Google Shopping
- Dê lances em sua campanha do Shopping
- Segmente e programe sua campanha do Shopping
- Crie grupos de anúncios
Vamos falar sobre como listar seus produtos no Google Shopping. A seguir, percorreremos as etapas necessárias para configurar manualmente sua conta. Dica : se você tiver muitos produtos, pode ser mais fácil terceirizar esse processo para uma ferramenta de feed de dados do Google Shopping .
1. Configure uma conta do Google Merchant Center
Para que seus produtos sejam apresentados nos resultados do Google Shopping, você deve se inscrever para uma conta do Google Merchant Center .

O Google Merchant Center é simples de configurar, é fácil de navegar e basicamente serve como sua base para seus produtos e informações sobre produtos. (Você gerenciará suas futuras campanhas do Google Shopping por meio do Google Ads, mas mais sobre isso posteriormente.)
2. Otimize as imagens do seu produto
O Google Shopping usa feeds de produtos enviados para indexar os resultados da pesquisa, mas puxa as imagens apresentadas dos respectivos sites de varejo. Por isso, é importante otimizar as imagens e listagens de seus produtos em seu próprio site antes de comercializá-los no Google Shopping.
O Google Shopping é uma experiência altamente visual. As fotos do seu produto são indiscutivelmente a parte mais importante da sua lista e podem ser a forma como os compradores escolhem o produto para clicar e comprar. O Google sabe disso e, no interesse de fornecer uma ótima experiência de compra aos consumidores, negará as campanhas do Google Shopping se as imagens forem de baixa qualidade .
(Se você acha que pode economizar aqui, pense novamente. O Google faz verificações de qualidade frequentes e não hesita em suspender as contas do Google Shopping. Imagens ruins de produtos não apenas prejudicam as vendas, mas podem evitá-las por completo.)
Se você deseja que seus produtos sejam apresentados no Google Shopping, recomendamos seguir as diretrizes de imagem do Google desde o início:
- Use um fundo branco sólido, cinza ou de cor clara
- Use uma iluminação clara e uniforme
- Mostre claramente o produto sendo vendido. (Imagens traseiras e closes podem ser usados como imagens adicionais, mas não como a imagem principal.)
- Mostre o produto na escala correta e nem muito grande nem muito pequeno. (Seu produto deve ocupar entre 75% e 90% da imagem inteira.)
- Evite desfoque, ruído, acréscimos excessivos de .jpeg ou outros ajustes de imagem, como pixelização, distorção e esmaecimento.
Outras práticas recomendadas incluem mostrar produtos de vestuário no corpo, usando sombras para adicionar profundidade, fornecendo vários ângulos de seu produto e apresentando pessoas reais usando-o. Essas especificações de imagem de produto também são úteis se você vende seus produtos em outros mercados, como Amazon, eBay ou Etsy.
3. Colete e insira seu feed de dados do produto
Com suas imagens otimizadas, é hora de criar seu feed de dados do produto . Seu feed de produtos informa ao Google tudo sobre seus produtos. Esses dados são essenciais porque ajudam o Google a encontrar e exibir seus produtos quando as pessoas pesquisam determinados termos ou atributos de produtos.
Para configurar seu feed de produto, acesse sua conta do Google Merchant Center. Clique em Produtos > Feeds e, em seguida, clique no ícone azul “+”.
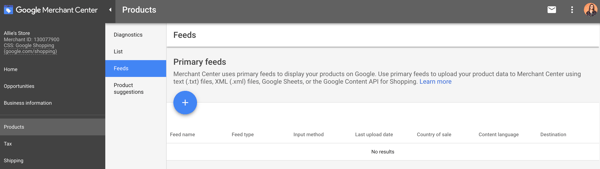
Primeiro, insira seu país e idioma. Esses dados determinam quais grupos demográficos verão seus produtos, por isso são importantes.
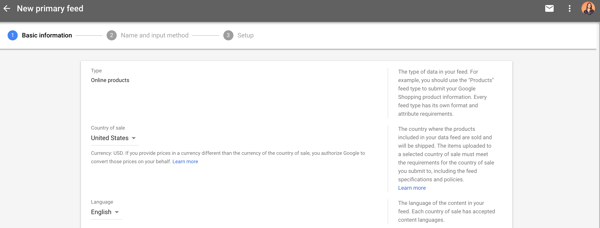
Em seguida, nomeie seu feed de produto e escolha como você inserirá as informações do produto.
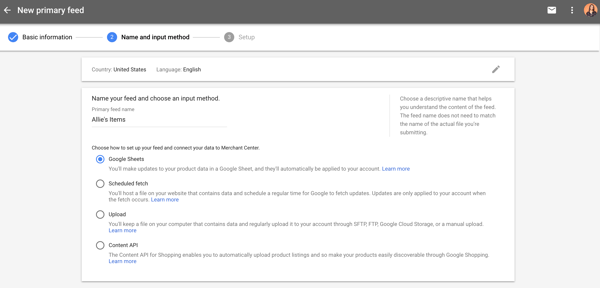
Se você escolher o Planilhas Google , pode fazer upload de sua própria planilha ou usar um modelo fornecido pelo Google Merchant Center. Esta etapa também permite que você crie uma programação de upload dependendo da frequência com que você atualiza seu inventário.
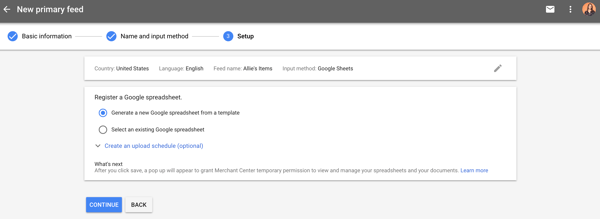
Esta planilha é usada para reunir os atributos do produto que o Google usará para indexar e exibir seus produtos. Abaixo está uma breve lista de alguns atributos de produto obrigatórios que o Google usa para criar seus anúncios do Google Shopping (além de um exemplo de sofá atrevido).
id – o identificador exclusivo do seu produto. Use o SKU se possível. Exemplo: S123
title – o título do seu produto. Deve corresponder à página de destino do produto. Adicione quaisquer especificações que os compradores possam pesquisar, como tamanho, cor ou estilo. Exemplo: Sofá secional super confortável Allie, cinza
descrição – uma descrição precisa do seu produto. Deve corresponder à página de destino do produto. Inclua apenas informações sobre o produto. Exemplo: Este sofá-cama secional foi feito especialmente para o novo apartamento de Allie. Feito com material 100% baseado em nuvem, este sofá é perfeito para aconchegar seu cachorro, comer cheez-its e assistir muito Netflix. Ele também tem uma bicama para quando a mãe vier visitar.
link – O URL da página de destino do seu produto. Deve começar com http ou https. Exemplo: https://www.alliessofa.com
link_da_imagem – O URL da imagem principal do seu produto. Deve começar com http ou https. Exemplo: https://www.alliessofa.com/image1.jpg
disponibilidade – a disponibilidade do seu produto. Corresponda a disponibilidade da página de destino do produto. Exemplo: em estoque
preço – o preço do seu produto. Corresponda o preço da página de destino do produto e a moeda do país em que o produto é vendido predominantemente. Exemplo: $ 500,00
google_product_category – A categoria de produto definida pelo Google para seu produto. Inclua a única categoria mais relevante. Exemplo: Seccional> Dormente
marca – a marca do seu produto. Forneça o nome geralmente reconhecido pelos clientes. Exemplo: Allie’s
Você pode encontrar a lista completa de especificações de dados do produto do Google aqui . Recomendamos que você o leia, pois não conseguimos incluir toda a lista de atributos obrigatórios e opcionais nesta postagem do blog.
Se você optar por usar o modelo fornecido pelo Google Merchant Center, a planilha já refletirá os atributos do produto como cabeçalhos de coluna.

Se você optar por criar sua própria planilha, insira os atributos de produto escolhidos como cabeçalhos de coluna. Preencha os respectivos dados com cada produto como sua própria linha. Se um atributo não se aplica a um produto, deixe essa célula em branco. Quando terminar, basta fazer upload do documento no Google Merchant Center.

Voila! Desse ponto em diante, você pode acessar seu feed de produto em sua conta do Google Merchant Center em Produtos> Feeds> Feeds principais .
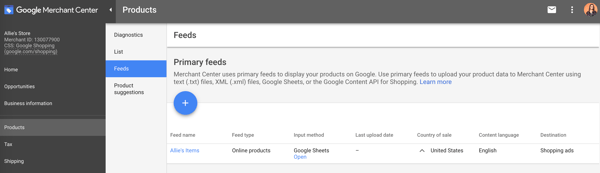
4. Vincule sua conta do Google AdWords
Quando você pesquisa um produto no Google, os resultados do Google Shopping que você vê são, na verdade, anúncios.
É isso mesmo – para colocar seus produtos no Google Shopping, você precisa pagar. Enquanto o Google Merchant Center é como o Google obtém as informações do seu produto, o Google AdWords é como os consumidores veem seus produtos … por meio das campanhas do Shopping , que veremos a seguir.
Para exibir seus produtos aos compradores por meio do Google Shopping, você terá que vincular sua conta do Google AdWords.
Faça login em sua conta do Google Merchant Center. No canto superior direito, você encontrará três pontos verticais. Clique neles para expandir o menu e, em seguida, clique em Vinculação de contas .
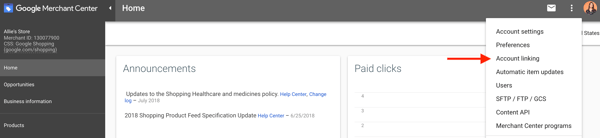
Se você não tem uma conta do Google AdWords, pode criar uma nesta tela. Caso contrário, clique em Vincular conta para inserir seu ID de cliente do Google AdWords. Assim que terminar, sua conta do AdWords deve ser vinculada.
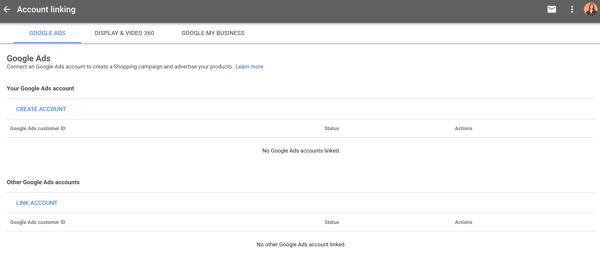
5. Crie uma campanha do Google Shopping
Assim que sua conta do Google AdWords for vinculada, você poderá criar uma campanha do Google Shopping e anunciar seus produtos . Existem algumas maneiras diferentes de começar.
Uma maneira de criar uma campanha do Google Shopping é por meio de sua conta do Google Merchant Center. Depois de vincular sua conta do Google AdWords por meio da página de vinculação de contas , você poderá acessá-la do mesmo lugar. A partir daí, você pode simplesmente clicar em Criar Campanha do Shopping .
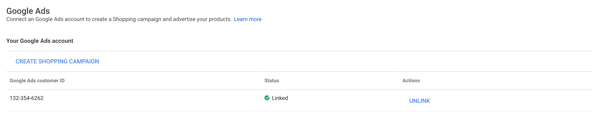
Em seguida, insira o nome da campanha, o país de venda e o orçamento diário. Depois de clicar em Criar , você será solicitado a continuar gerenciando sua campanha por meio do Google AdWords.
A outra maneira de criar uma campanha do Google Shopping é por meio do Google AdWords. Faça login em sua conta do Google AdWords. Abra a guia Campanhas no menu do lado esquerdo, clique no ícone azul “+” e escolha Nova campanha .
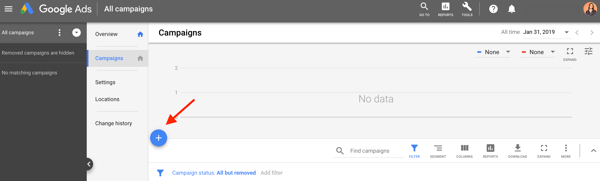
Primeiro, escolha uma meta de campanha. Uma campanha do Shopping pode ter uma meta de vendas , leads ou tráfego do site . (Você pode ver a designação Shopping se passar o mouse sobre a meta.)

As campanhas de vendas impulsionam as vendas online ou pessoalmente. As campanhas de leads reúnem leads e outras conversões, incentivando os compradores a concluir uma ação. As campanhas de tráfego do site trazem as pessoas certas ao seu site. O Google adapta cada campanha para se alinhar com sua meta, portanto, certifique-se de escolher a que for melhor para sua empresa.
Depois de escolher uma meta de campanha, designe o tipo de campanha como Shopping . Certifique-se de que sua conta do Google Merchant Center seja exibida (para que o Google AdWords saiba de onde extrair os dados do produto) e indique seu país de venda.
Por último, escolha um subtipo de campanha. Observação: as campanhas inteligentes do Shopping exigem acompanhamento de conversões, para que o AdWords possa acompanhar quando seus anúncios geram vendas no seu site.
Para fins explicativos, vamos escolher uma campanha padrão do Shopping.
A próxima tela contém todas as configurações de sua campanha do Google Shopping. Primeiro, insira um nome de campanha e clique em Configurações adicionais se desejar definir um filtro de inventário, habilitar anúncios de inventário local ou alterar suas opções de URL de campanha.
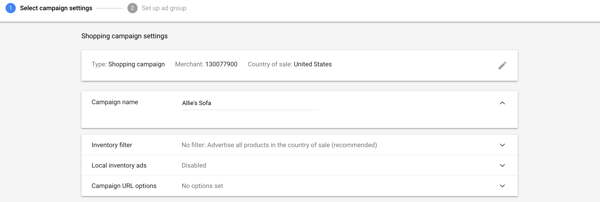
6. Faça lances em sua campanha do Shopping
Em seguida, nas configurações do Google Shopping, você deverá selecionar sua estratégia de lance e definir o orçamento da campanha.
Os lances são como você paga para que as pessoas vejam, cliquem e interajam com seus anúncios. De acordo com o Google, “um lance suficiente e dados de produto de alta qualidade farão com que seu anúncio tenha uma classificação mais elevada”.
(Dica: o Google tem uma ferramenta de simulador de lances muito legal que mostra como as alterações de lance podem afetar o desempenho do seu anúncio. Além disso, GoDataFeed escreveu um guia incrível para estratégias de lance do Google Shopping que também pode ser útil.)

Primeiro, selecione sua estratégia de lances. CPC manual (custo por clique) significa que você define seu próprio CPC máximo para seus anúncios. Você também pode definir uma estratégia de lances automáticos. O ROAS desejado (retorno sobre o investimento em publicidade) e o CPC otimizado exigem acompanhamento de conversões, pois o Google usa as taxas de conversão do seu anúncio para definir o lance mais eficiente para seus produtos.
Com “Maximizar cliques”, o Google Ads define automaticamente seus lances para obter o máximo de cliques possível com seu orçamento. Você pode definir um limite de lance máximo de CPC para limitar seus gastos em cada anúncio.
A seguir, escolha o orçamento da sua campanha . Esta é a quantidade de dinheiro que você deseja gastar em média a cada dia … mas a quantia não é limitada diariamente. Em vez disso, o Google gerencia seu orçamento mensalmente: em um mês, você não gastará mais do que seu orçamento diário multiplicado pelo número de dias de cada mês.
Por exemplo, digamos que eu defina o orçamento da minha campanha para US $ 100 para o mês de fevereiro. O Google vê que estou disposto a gastar US $ 100 x 28 dias = US $ 2.800 em fevereiro. Ao colocar lances em meus anúncios, o Google pode gastar mais de US $ 100 por dia, mas nunca vai gastar mais de US $ 2.800 por mês.
Você também pode definir um método de entrega para seu orçamento: Standard gasta seu orçamento de maneira uniforme ao longo do tempo e Accelerated gasta-o mais rápido.
Por último, se estiver executando mais de uma campanha, você pode definir uma prioridade de campanha para que o Google saiba qual lance será usado.
7. Segmente e programe sua campanha do Shopping
A última seção das configurações de campanha do Google Shopping trata da segmentação e programação de sua campanha. Esta parte é importante porque determina quem verá seus anúncios de produtos e quando.
As duas primeiras configurações – Redes e Dispositivos – não devem mudar. Basicamente, eles estão apenas dizendo onde seus anúncios de produto serão exibidos.
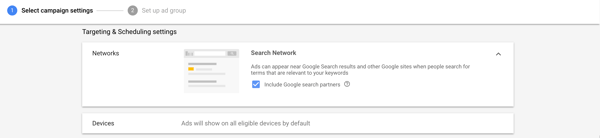
Em seguida, selecione os locais que seu anúncio irá segmentar. Certifique-se de escolher apenas os locais onde está localizado e / ou para onde pode enviar. Em Opções de localização , você pode alterar as configurações de Destino e Excluir, embora recomendamos as escolhas padrão do Google. Essas opções garantem que você esteja fazendo marketing para as melhores pessoas: aquelas localizadas em seu local de destino e aquelas que também estão procurando (também conhecidas como interessadas) por esses locais. (O mesmo se aplica aos locais excluídos.)
Por fim, defina as datas de início e término de sua campanha do Shopping. Seu anúncio continuará a ser veiculado, a menos que você defina uma data de término, portanto, não se esqueça dessa seção.
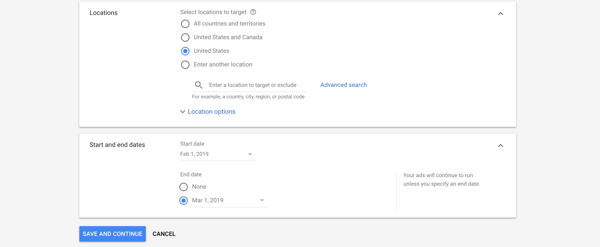
8. Crie grupos de anúncios
Depois de concluir as configurações da campanha do Google Shopping, você será solicitado a criar grupos de anúncios para sua campanha. Os grupos de anúncios determinam que tipo de anúncio você exibirá e como organizará os lances para esses anúncios.
Existem dois tipos de grupos de anúncios que você pode exibir: anúncios do produto no Shopping e anúncios Showcase no Shopping . Os anúncios do produto no Shopping promovem um único produto. Os anúncios de demonstração no Shopping são um novo formato e permitem que você anuncie vários produtos como parte de um produto ou anúncio de estilo de vida que representa sua marca ou empresa.
Se você escolher um grupo de anúncios do Shopping do produto, insira o nome do grupo de anúncios e defina um lance máximo de CPC.
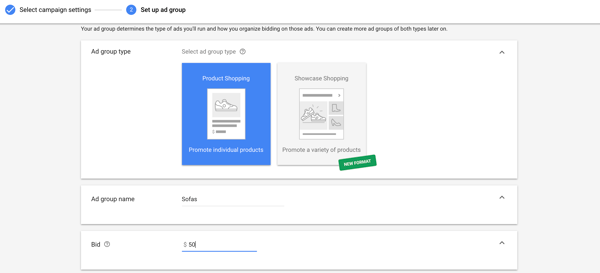
Isso cria um grande grupo de anúncios para todos os seus produtos. Se desejar filtrar ainda mais seus produtos, você pode criar grupos de anúncios separados para diferentes categorias.
Se você escolher um grupo de anúncios Showcase Shopping, insira o nome do grupo de anúncios e defina um lance máximo de CPE (custo por engajamento). (O envolvimento ocorre quando alguém expande seu anúncio Showcase Shopping e clica nele passa pelo menos 10 segundos no anúncio.) Por último, escolha quais produtos anunciar como parte do anúncio Showcase Shopping.
Depois de clicar em Salvar, sua campanha é enviada. Parabéns por concluir sua primeira campanha do Google Shopping … esperamos ver seus produtos nos resultados do Google Shopping! 🎉
Conclusão
O Google Shopping é uma mudança bem-vinda em relação a uma experiência de compra on-line cheia de texto. É quase como um shopping digital – os clientes podem entrar, pesquisar o que desejam e ver muitas marcas e tipos de produtos diferentes em uma tela. Por esse motivo, muitas pessoas (inclusive eu) preferem mercados a comprar produtos em um site de comércio eletrônico independente.
Se seus produtos físicos não estão sendo anunciados nos resultados do Google Shopping, considere adicionar essa ferramenta ao seu repertório de marketing. Isso não apenas aumentará o tráfego do seu site, mas também fornecerá leads e vendas que, de outra forma, você não teria coletado. Use este guia para colocar sua campanha do Google Shopping em funcionamento e você verá como isso pode beneficiar muito sua estratégia de comércio eletrônico.




